前言
在 Azure 上部署 3CX 是非常简单且好管理的,用一个 Azure 账号就可以管理所有的服务器,如果有 Azure 经验就可以完全掌控 3CX 的安装。本章将介绍如何使用 Azure 免费账户的 200 美元额度一步步创建 3CX 虚拟机。
1 创建一个 Azure 账号
如果你还没有 Azure 账号的话:
- 登录你的微软账号
- 进入 Azure 并点击免费试用链接
- 登陆,并验证手机号和信用卡信息
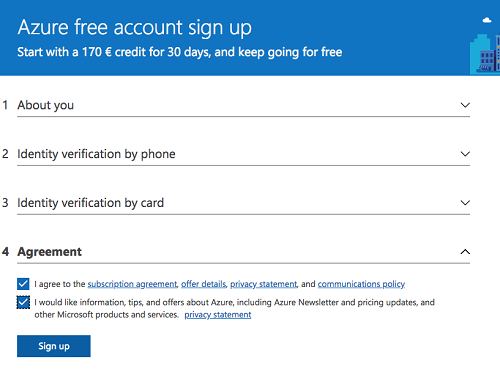
- 接着你会跳转到 Azure 的控制台
2 在 Azure 上创建 3CX 虚拟机
- 打开 Azure 应用市场
- 在搜索栏里搜索 “3CX” 并打开
- 点击 “Get it now“, 接着点 “Continue“, 然后点击 “Create” 就可以创建一个 3CX 实例了

- 在 “Create a virtual machine” > “Basics” 页面:
- 选择你的订阅(Subscription)
- 选择你的资源组(Resource group)或者新建一个
- 设置虚拟机的名称(Virtual machine name)
- 确认镜像(Image)是 “3CX Phone System Version 16“
- 设置虚拟机的大小(Size)
- 为虚拟机设置管理员账号的验证类型(Authentication Type),可以选账号密码或者 SSH 类型

- 确认虚拟机的 “Disk“, “Networking“, “Management“, “Advanced“, “Tags“。确认无误后点击 “Review + Create“。
- 设置你的联系邮箱和电话号码后点击 “Create” 部署虚机。

- 当虚拟机部署完成后,转到虚拟机的页面并选中对应的虚拟机。
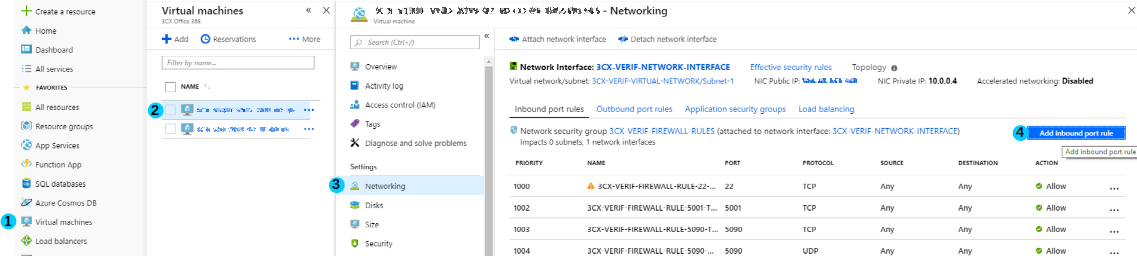
- 由于 Azure 应用市场的限制,在虚拟机部署完后必须手动开放 RTP 端口。点击 “Settings” > “Networking” 并点击 “Add inbound port rule” 开启 RTP 数据。
- 在 “inbound rule” 的设置中:
- “Source” 设为 “Any“
- “Source port ranges” 设为 “*”。
- “Destination” 设为 “Any”。
- “Destination port ranges” 设为 “9000-10999”。
- “Protocol” 设为 “UDP”。
- “Name” 填写规则的名称,比如: “9000-10999_UDP”。
- “Description” 填写规则的描述, 比如:“3CX RTP Port Range”。
- 点击 “Add” 应用规则。接着点击 “Overview“。
- 复制虚拟机的公网 IP(Public IP Address) 到浏览器,并加上 5015 端口号,比如
http://8.8.8.8:5015。 - 参考 运行3CX PBX配置工具 配置向导。
