介绍
在本文中,我们将讨论可用于支持3CX备份和恢复的FTP解决方案。 这些是小编推荐的免费和开源软件,这些软件已通过了3CX的可靠性测试。
重要的提示
本文中提到的FTP服务器软件是FileZilla。 FTP服务器独立于您的3CX PBX运行,不要求它们都运行在相同的操作系统上。FTP服务器可以安装在自己常用的电脑上。
对于运行Windows的系统,FileZilla可提供无与伦比的功能集,安全性和性能。
为Windows安装FileZilla FTP服务器
1、安装您的Windows Server,从这里下载FileZilla服务器。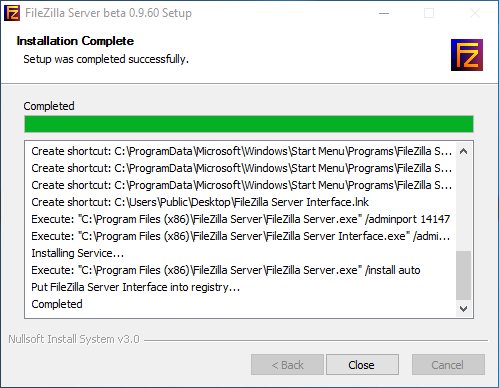
2、按照安装向导提示进行安装。
3、安装完成后,单击关闭。
配置FileZilla FTP服务器被动模式。
1、如果您没有在NAT后面运行,可以跳过此部分并转到,直接添加一个用户。从工具栏导航菜单中,转到编辑 – >设置 – >被动模式设置。
2、在被动模式设置面板中,启用“使用自定义端口范围”并设置要使用的端口范围。推荐的端口范围:10100到10199。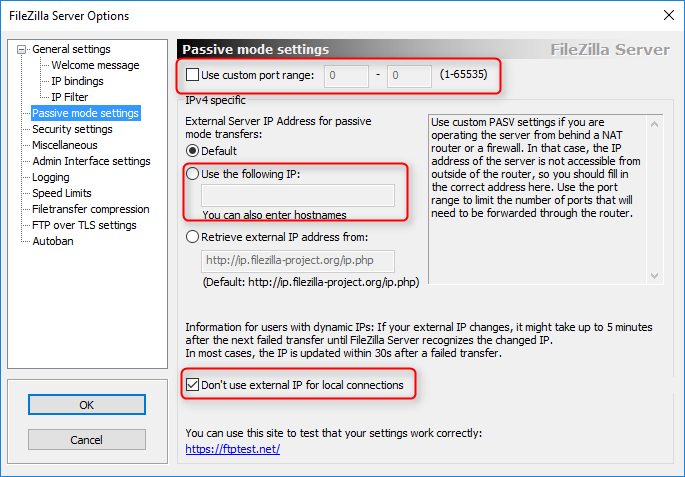
添加FTP用户帐号
1、安装完成后,您将会收到FileZilla安装面板。从工具栏菜单,导航到编辑>用户。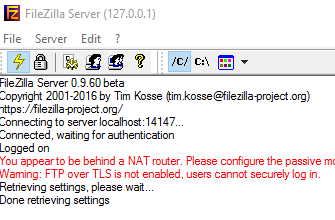
2、在“用户”窗口中,单击“添加”按钮。将出现一个新窗口,要求输入用户名。输入此用户的用户名(例如:3cxbackup),然后单击确定。
3、在“用户”窗口中,选择并启用“密码:”选项,然后在密码字段中输入密码。
4、从左侧到“用户”面板,导航到“共享文件夹”。从这里我们需要为我们的新FTP用户设置一个目录来登录。
- 点击添加。选择您要存储3CX备份的文件夹,然后单击确定。
- 返回到“共享文件夹”面板,选择要允许此用户执行的文件和文件夹操作。选择所有选项将适用于所有的3CX备份和恢复功能,但如果您的安全策略需要更严格的方法,您将可以从这里做到这一点。
- 最后,单击“设为主目录”,将共享文件夹设置为FTP用户登录到FTP服务器时将被导航到的默认文件夹。
- 单击确定。
5、完成所有步骤后,您现在应该具有用于您的3CX备份和恢复的配置的FTP服务器。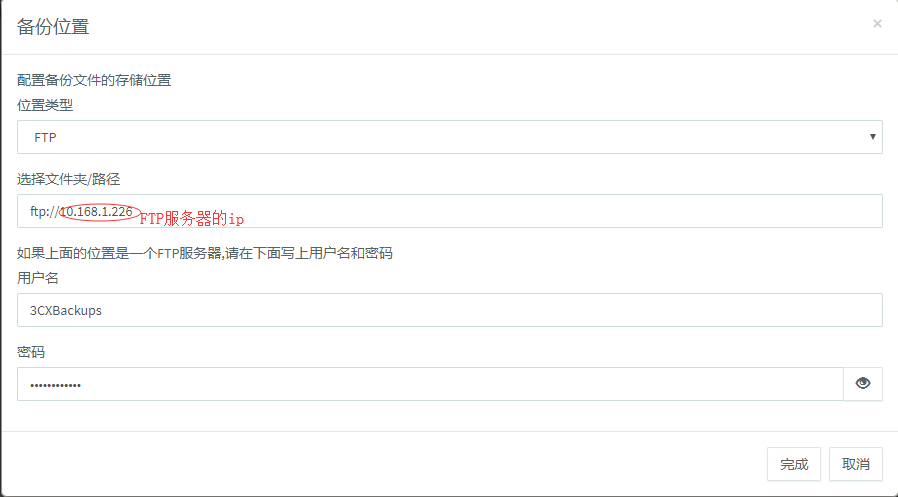
注:
3cx现在支持使用FTP进行录音备份
重要提示:
安装FTP服务器的电脑需要添加入站规则,添加端口:21;10100-10199。
操作方法如下:
- Windows防火墙,点击“高级设置”,进行设置。
- 选择“入站规则”,然后选择新建规则,选择端口,然后下一步。
- 规则类型选择“TCP”,端口号写21,10100-10199,点击下一步。
- 选“允许连接”,然后下一步。
- 配置文件那项,全选即可,然后下一步。
- 填写名称,例如:Filezilla Server。然后完成即可
