创建视频会议
3CX Web客户端采用WebRTC技术,使您能够组织视频会议通话或网络研讨会,以便您的参与者无需下载和安装任何其他软件或插件。
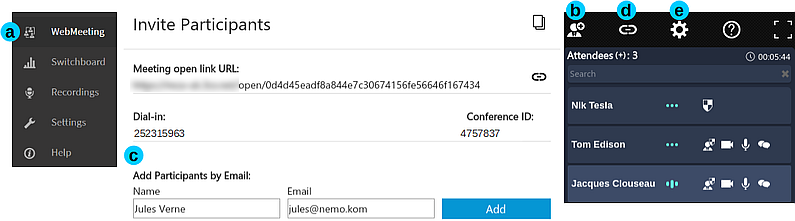
- “WebMeeting”– 单击以从3CX Web客户端创建新的视频会议。
- “邀请人”– 单击开始将参加者添加到视频会议。
- “添加参与者”– 在“参与者”列表中添加姓名和电子邮件,然后单击“确定”以通过电子邮件邀请其中包含链接和拨入说明以加入Web会议。
- “复制会议链接”– 复制会议URL以发送给其他参与者。
- “设置”- 单击“设置”以查看webmeeting的相关信息。
备注:
- 您需要允许使用摄像头和麦克风来启用视频和声音。
- 参加正在进行的会议的与会者无法看到之前的评论。
- 某些视频会议功能需要在Chrome或Firefox上安装3CX Click to Call扩展程序。
- 通过从iOS App Store或Android Play商店安装3CX WebMeeting应用程序,从智能手机加入Web会议。
Webmeeting主要具备以下功能:
在WebMeeting中管理视频会议

- “录制”- 选择预设的录制格式,然后单击“ 开始”开始录制视频会议。会议结束后,组织者会收到一封电子邮件,其中包含录制视频的下载链接。
- “屏幕共享”- 在进行产品演示或与同事合作时非常有用。
- “远程控制”- 提供卓越客户服务并快速有效地解决问题的绝佳方式。
- “分享PDF”- 现场共享PDF文件。
- “电子白板”- 头脑风暴会议,商务演示或在线课堂的理想工具。
屏幕共享
单击顶部工具栏上的“屏幕共享”按钮, 然后选择共享整个屏幕或单个窗口,浏览器选项卡或应用程序等等。

要停止屏幕共享,请单击共享状态消息上的“停止共享”按钮。
Windows上的远程控制
此功能需要安装“3CX远程控制客户端”。
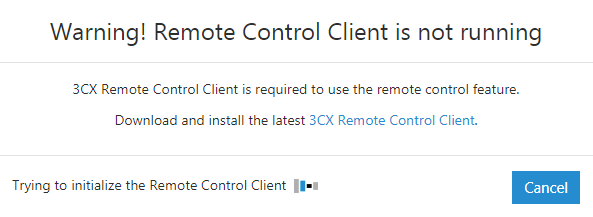
如果未安装远程控制客户端,请从提供的链接下载并安装客户端。
- 参与者单击“请求远程控制”,会议组织者可以在其屏幕上的“允许远程控制”提示上单击“是”以提供帮助。
- 只有可用的会议组织者能接收远程控制请求,否则禁用“请求远程控制”功能。
- 请求参与者选择屏幕,应用程序或浏览器选项卡以授予远程控制权。
- 要结束远程控制会话,请单击屏幕底部的“ 停止共享”。
分享PDF
单击“共享PDF”按钮可在会议期间从“存储库”上载和共享PDF :
- 在“共享文档库”窗口将打开“上传”,“预览”和“分享”的PDF文档。
- 所有上载的文档都会自动保存在“共享文档存储库”中。
![]()
- 双击文档以在所有参与者的屏幕上共享它。使用屏幕底部的“共享文档工具箱”,参与者可以使用“光标”,“标记”,“橡皮擦”和“文本”工具与文档进行交互。
- 要停止共享文档,请按工具箱末尾的“停止共享”按钮。
电子白板
在会议中单击顶部工具栏上的“ 电子白板”按钮,然后:
- 选择要使用的“空白”或“ 虚线网格”模板。
- 会议参与者可以在共享电子白板上使用共享工具栏的工具。
- 要停止共享电子白板,请按“停止共享”按钮。
截图
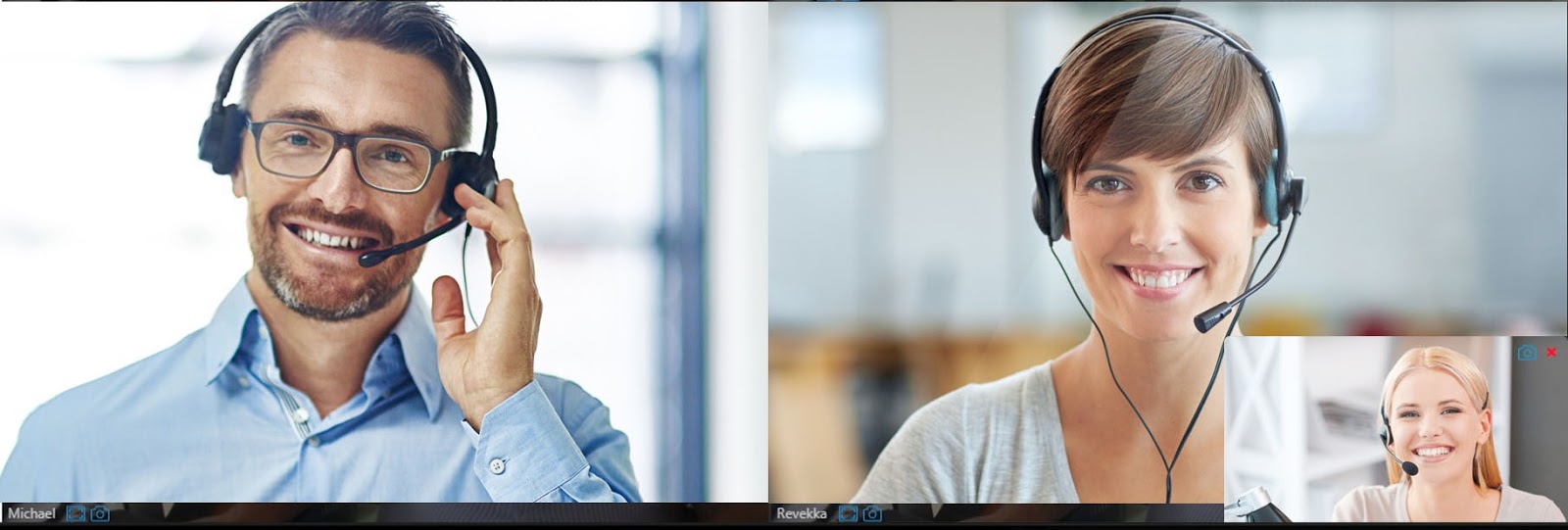
您可以通过每个参与者视频帧左下角的“ 快照”按钮快速截取屏幕截图。截图直接保存在参与者的计算机上。
审核用户
组织者可以根据他们的角色执行操作并为参与者提供其他权限,方法是单击参与者的姓名并选择:
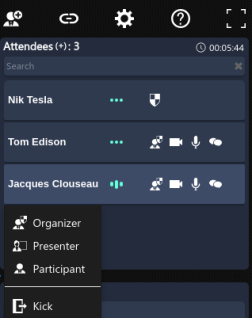
- 管理器 – 完全控制Web会议,可以使用所有可用功能,以及控制摄像头,麦克风和聊天访问。组织者还可以接受,拒绝或踢出用户的会议。
- 演示者 – 可以共享屏幕,回复远程控制请求,轮询和共享PDF文档。
- 参与者 – 只能请求远程控制帮助。
- 踢 – 立即将用户从会议中删除。被踢用户可以重新加入会议,因为“踢”与禁止用户不同。
注意:会议创建者的角色由盾牌图标表示,不能由其他组织者主持。
反应

所有角色都可以在Web会议中做出反应,方法是单击“React”按钮并选择他们的反应,显示在“Meeting Chat”面板中。
会议室
3CX支持这些虚拟会议室,由系统管理员设置:
私人 – 适用于一对一会议,非常适合支持和客户服务队列。您的个人分机或分配的队列“ 点击会面URL” 可用作虚拟私人会议室,任何人都可以通过以下方式作为参与者从其浏览器加入:
- 个人WebMeeting链接 – 系统向指定的分机发送通知电子邮件或聊天。
- 队列WebMeeting链接 – 分配给队列的所有成员代理都会收到通知电子邮件或聊天。成员代理点击链接并加入WebMeeting后,其他成员无法加入。
- 共享- 组织群组会议,如果3CX PBX管理员启用了“要求您先连接到会议”选项。参与者可以通过WebMeeting链接加入会议:
- 如果组织者已加入,可以直接进入会议。
- 在组织者批准后,如果3CX PBX管理员为您的分机设置了“批准参与者”选项,则可以调节参与者。
注意:
- 您一次只能在一个WebMeeting会议室中活动。
- 如果设置了“批准参与者”选项,则将参与者从WebMeeting中踢出可使组织者不再重新加入。
创建调查问卷
通过3CX WebMeeting,组织者可以通过创建民意调查积极地与他们的观众互动并获得他们的反馈:
- 单击顶部工具栏上的“开始新的轮询”按钮以显示“轮询存储库”窗口。
- 在“轮询存储库”窗口中,您可以创建“新建”投票/调查,并“编辑”,“删除”或“提交”现有投票/调查。
- 单击“新建”以创建新的轮询。
- 为参与者指定轮询的标题,持续时间,添加问题和相应的答案选项,然后单击“保存”以将新轮询存储在“轮询存储库”中。
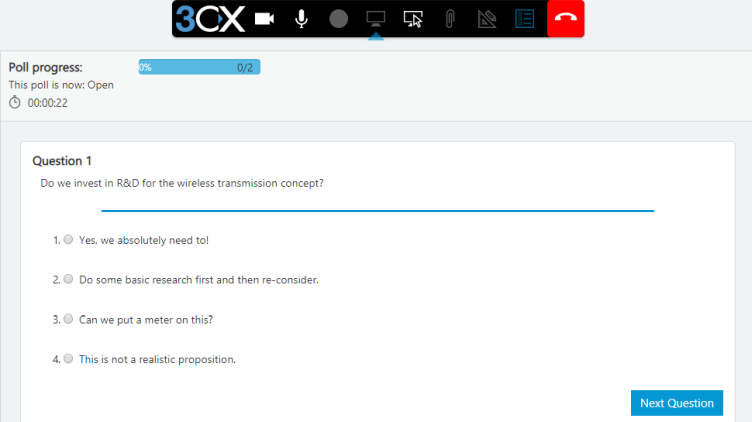
- 要与用户共享投票以进行投票,请从“投票存储库”窗口中选择投票,然后单击“提交”以在所有参与者的屏幕上打开(如上所示),并指定问题和选项。
- 组织者可以监控活动的轮询,完成的百分比,其状态(打开或关闭),经过的时间以及参与者答案的实时摘要。
- 单击“关闭轮询”按钮可完成参与者轮询。组织者可以启用“共享结果”选项,然后单击“创建报告”,通知参与者通过“打开报告”按钮下载包含调查结果的PDF文件。
- 组织者可以单击“停止共享”按钮从参与者的屏幕中删除轮询并恢复会议。
检索您的个性化Click2Meet URL
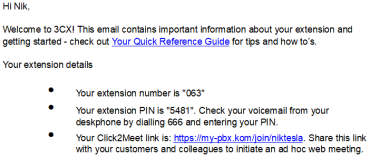
您的Click2Meet URL由3CX管理员设置,例如:3CX分机创建后通过您的欢迎电子邮件发送给您,可以通过您的电子邮件签名或在您的网站上进行个性化分享。
重要提示:我们建议您在“私人房间”中使用您的个性化Click2Meet网址。
通过Click2Meet URL加入
如果3CX PBX管理员为您的分机或队列设置了“通知我”选项,则可以通过Click2Meet URL与您加入视频会议:
- 第三方点击Click2Meet URL并在其浏览器中打开3CX WebMeeting。
- 作为参与者进行在线会议的请求,将向您发送电子邮件和聊天消息。
- 单击消息中提供的链接以加入会议或忽略。
注意:对于队列,一旦一个坐席加入Webmeeting,其他任何一个坐席都无法加入,除非他们在会议中被邀请。当会议结束,坐席将受到通过电子邮件发送的会议报告。
设置
要更改WebMeeting设置,请单击右侧边栏上的“设置”图标以控制:
- “多媒体”选项包括:
- 音频输入源 – 麦克风设备
- 音频输出设备,即扬声器
- 音频质量 – 根据Internet连接的可用带宽进行选择
- 音频发送阈值 – 设置音频的灵敏度级别
- 自动增益控制 – 自动增加或减少麦克风的输入和输出
- 回声消除 – 消除由麦克风拾取扬声器输出引起的回声
- 噪音抑制 – 过滤掉键盘输入等非常特殊的噪音
- 视频输入源 – 网络摄像头或摄像头设备
- 视频质量 – 根据Internet连接的可用带宽进行选择
- 视频自适应性 – 在“稳定性”,“平衡”和“质量”配置文件之间进行选择,以便在需要时从您的终端发送视频质量时自动降级,以获得更稳定的会议体验。
- 设备测试 – 单击“开始”按钮进行设备测试
- “网络”– 技术信息,忽略网络警告选项,高级统计信息和图表,用于解决连接问题
- “信息”– 有关当前会议和软件版本的更多信息。
