简介
本指南介绍如何创建简单的呼叫流程并将其部署到 3CX 系统。当您能够构建一个简单的 app 时,您就可以熟悉更高级的组件并构建更复杂的 app。
此示例将演示如何构建简单菜单的调用流程,比如 “Sales 按 1,Help Desk 按 2,打外线按 3,等待的话会有一名客户协助”。本节中使用的概念将会在更高级的指南中进行更详细的说明。
创建项目

如何创建 CFD 项目:
- 点击 “File” > “New” > “Project”。
- 输入项目名称和目录后点击 “Save”。
- 项目会使用默认的参数进行创建,如何需要修改,在右侧 “Project Explorer” 选中项目并在下方的 “Properties Window” 中编辑。
CFD 会在项目文件夹中创建下面文件夹:
- “Audio” 文件夹用来存放项目的音频文件。
- “Libraries” 用来存放项目使用的 C# 文件
- “Output” 用来存放编译后的输出文件。
创建呼叫流程

当我们创建一个新的项目后,CFD 会自动创建一个空的 “Main” 流程,你可以往流程中添加想要的组件。
每个呼叫流程都有两个参数可以在右下角的 “Properties Window” 编辑:
- “Name”: 呼叫流程的名字,默认是 “Main.flow”。
- “Variables”: 在此呼叫流程中可以使用的变量列表。
在右上角的 “Project Explorer” 中双击即可打开呼叫流程。
添加组件
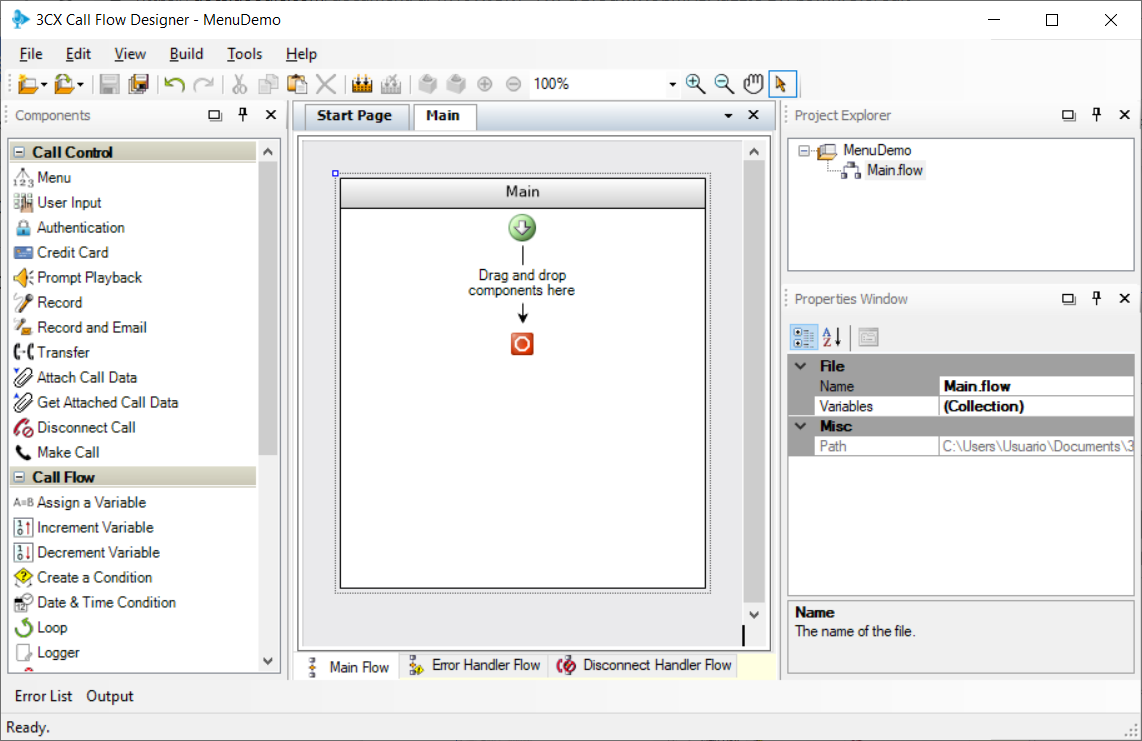
创建完呼叫流程后,我们可以从左边的 “Components” 拖组件到中间的呼叫流程中,比如我们添加一个 “Menu” 组件为例:
- 在左边的 “Components” 工具箱中选中选中 “Menu” 组件。
- 将这个组件拖到中央的呼叫流程中。
- 在右边使用 “Properties Window” 给组件定一个新名称,比如 “mainMenu”。
- 默认情况下,Menu 包含 2 个选项。我们可以通过右键单击菜单组件并选择 “Add Option 3″来添加第三个选项。
- 将 “Menu” 组件添加到设计器后,其默认属性将根据 “Menu”> “Options” > “Component Templates ” > “Menu” 中的模板进行设置。您可以从 “Properties” 或其配置表单中更改 “Menu” 组件属性。您可以通过双击组件打开配置表单,或右键单击该组件,然后在上下文菜单中选择 “Configure”。
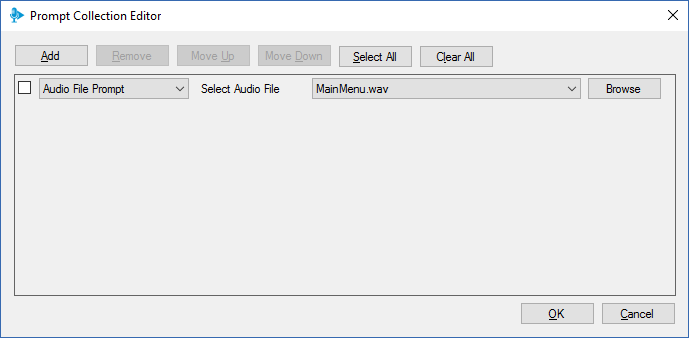
- 要更改菜单提示,请在 “Properties” 中编辑 “InitialPrompts” 属性。
- 使用 “Prompt Collection Editor” 添加 “Audio File Prompt”,并从下拉列表中选择一个音频文件,或在文件系统中浏览进行选择。下拉列表中会包含项目 audio 目录下包含的音频列表。在系统目录中添加音频文件,自动会将该音频复制到 audio 文件夹中。音频文件的格式必须为 WAV,单声道,8 KHz,16 位采样率,如果不符请参考该文档转换:将WAV文件转换为符合3CX要求的格式。
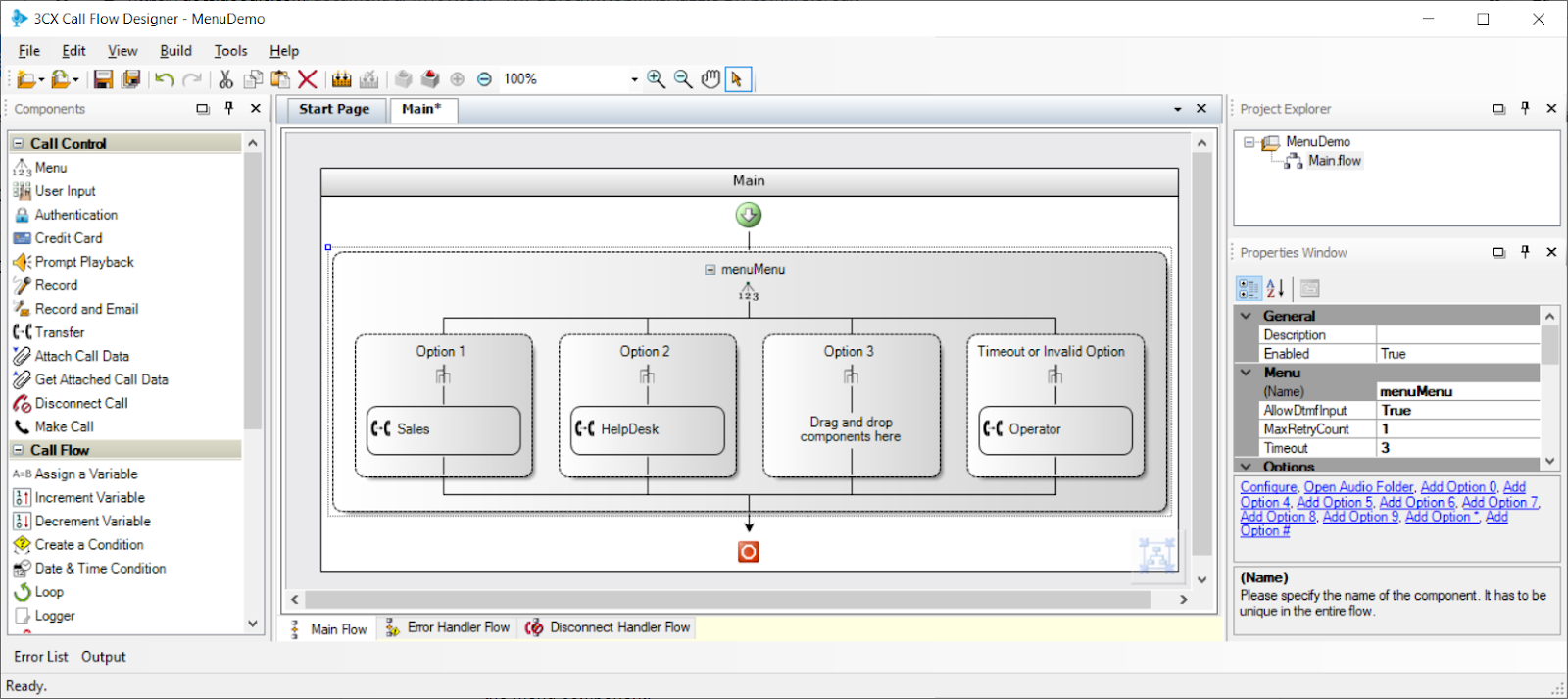
- 通过更改菜单组件的 “InvalidDigitPrompts” 和 “TimeoutPrompts” 属性,可以在用户输入无效选项或输入超时时添加要播放的语音提示。
- 现在我们配置了简单的 Menu,我们需要向对应的用户输入按键选项中添加组件。假设用户按 “1”,转移到销售部门。将 “Transfer” 组件从左侧组件箱中拖到 “Menu” 中选项 1 下方分支中。
- 将 “Transfer” 组件的名称改为 “Sales”。
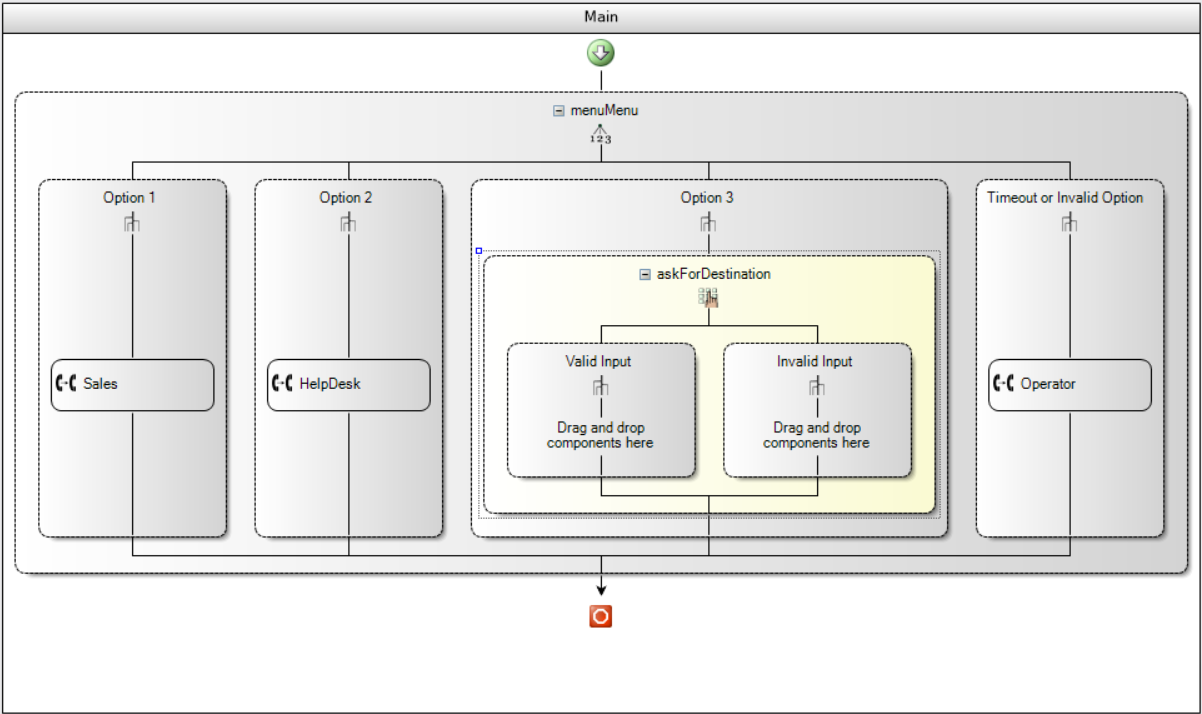
- 双击 “Transfer” 组件并输入需要转接的销售分机号。对 Option 2 也进行同样的操作(转移的分机号设置位 HelpDesk 的分机)。并设置一个超时分机(transfer or Invalid Option)。
- 在 Option 3 中让我们做点不一样的,将用户转给他们输入的目的地。我们将 User Input 组件拖到 Option 3 中。将组件改名为 askForDestination,并配置语音提示。在 “Digits” 区域,我们将 0 – 9 的数字都设为有效输入,其他值均为无效输入(* 和 #)。并设置 “MinDigits” 和 “MaxDigits”,这里分别设为 3 和 5。接下来我们将有效输入转给输入的目的地,无效输入转给操作员。
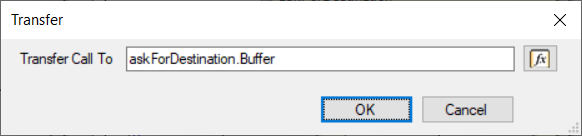
- 将 “Transfer” 组件拖到 “Valid Input” 区域中,双击显示配置界面。
- 在 “Transfer Call to” 框的右侧点击 fx 按钮打开 Expression Editor

- 要将呼叫送到输入的分机号,我们现在 “Variable” 选项,并在 “askForDestination” 下选中 “Buffer”,点击 OK,再点击 OK。
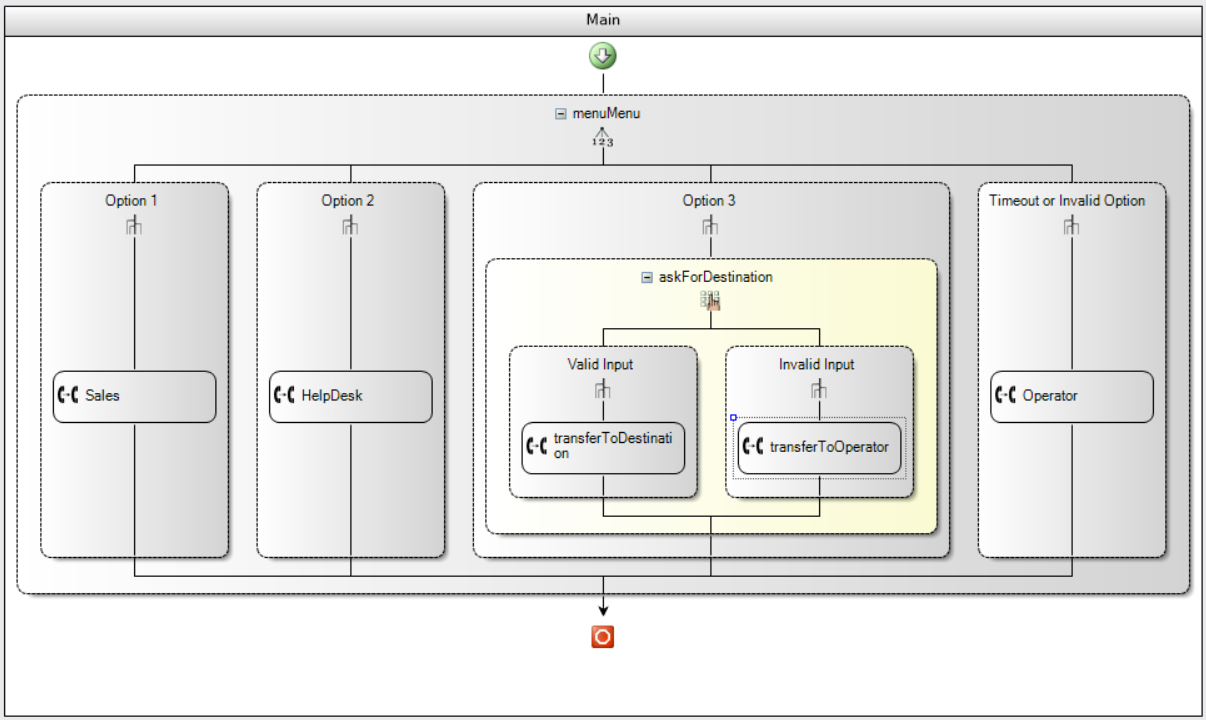
编译项目
该项目现在已准备好编译并生成上传到 3CX 系统的 ZIP 文件。
我们可以在菜单中选中 “Build” > “Build All” 或者使用快捷键 “Ctrl + B” 进行编译。”Output” 面板显示编译进度,”Error List” 面板显示您需要注意的错误,警告或重要消息。
编译完成后,您可以单击 “Outbout” 中的链接以打开包含生成的 ZIP 包的文件夹。
部署项目
将编译好的项目上传到 3CX 中:
- 登录到 3CX 管理控制台,点击 “高级” > “呼叫流程 App”。
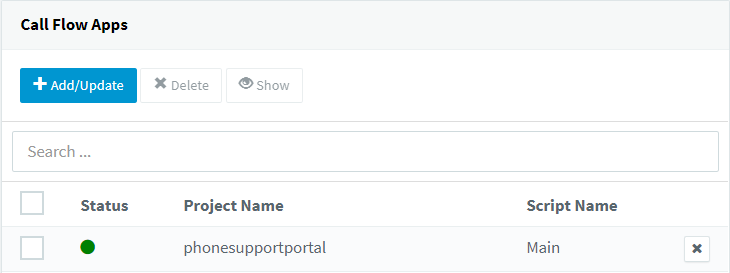
- 点击 “Add / Update” 按钮上传生成的包。如果这是一个新项目,则会将其创建为新的呼叫流程App,否则将更新现有 App。
执行呼叫流程 App
呼叫流程 App 不使用分机号,而是使用比较特殊的名称,并以 .{呼叫流程的名称} 结尾。比如项目名称是 “MenuDemo”,而呼叫流程名称是 “Main.flow”,这个 app 的名称就是 “mendemo.Main”。
你可以在软电话上呼叫它,因为软电话允许你输入数字以外的字符。或者在呼入规则转发规则中将 app 设置为目的地。
