IT 人员会经常与 Linux 打交道,那么今天我们简单介绍一下 Windows 下必备的 Linux 工具。
连接 Linux 控制台
管理 Linux 主要都是通过命令行。一般来说,Linux 服务器都是通过 SSH 提供基于 IP 的命令行界面。
OpenSSH
如果你的 Windows 版本是 Win10 1809 及更新版本,系统是自带了 OpenSSH 的。我们可以直接通过命令行或者 Powershell 来管理 Linux

登录的格式为 ssh user@host,如果修改过端口,那么就可以这么登录 ssh -p 222 user@host,其中 222 是修改后的端口。
第一次登录的时候会询问是否确认连接,这段话的意思是,无法确认 host 主机的真实性,只知道它的公钥指纹,问你还想继续连接吗?
经过深思熟虑确认连接就输入 yes 后回车,然后输入密码。密码输入的时候是不可见的。
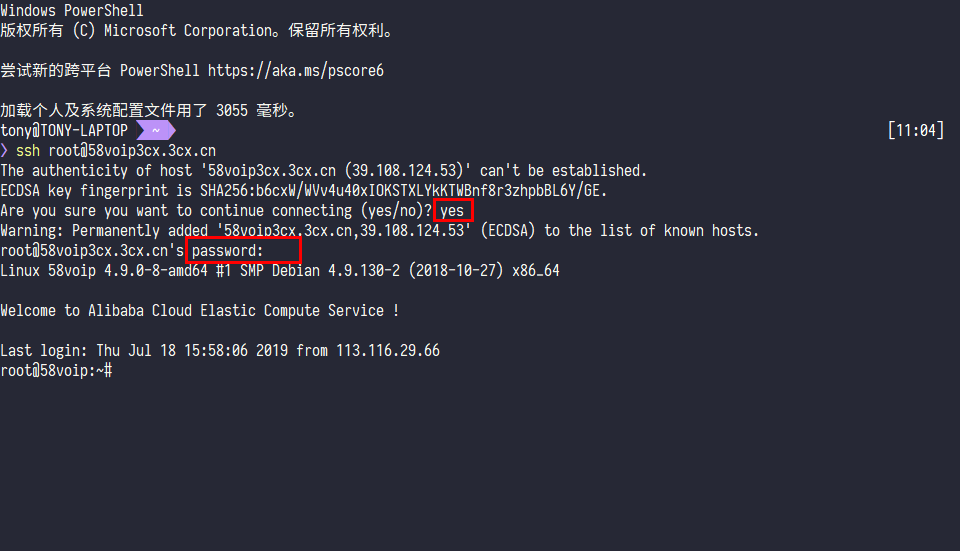
密码输入正确我们就可以登录到 Linux 控制台了。
接着我们设置一下密钥对登录,先退出 Linux 服务器,输入 ssh-keygen -t rsa -b 2048,后面的设置全部按回车。
接着将 .ssh/id_rsa.pub 文件的内容复制到服务器内 .ssh/authorized_keys 文件内,后面登录就不需要输密码了。
Putty
如果 Windows 版本是低于 1809 的可以使用 Putty。
Putty 的使用方式和 OpenSSH 类似,而且是 GUI 的关系,IP 和端口这些都可以直接填到框里。这里不多赘述了。
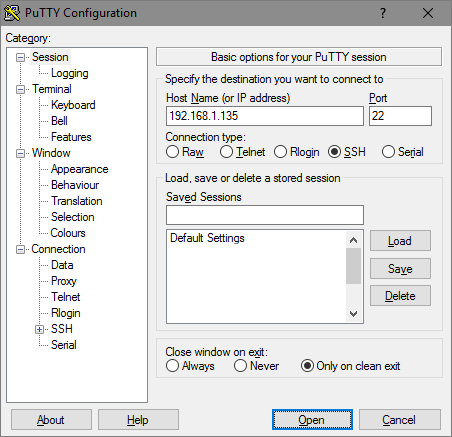
从 Linux 下载文件
我们经常会需要从 Linux 下载文件的时候,下载文件有很多种办法,这里以使用 SCP 客户端为例。
下载并安装 SCP 客户端
我们这里以 FileZilla 客户端为例,下载并安装。
打开 FileZilla,点击 “文件” > “站点管理器“,添加我们的站点。
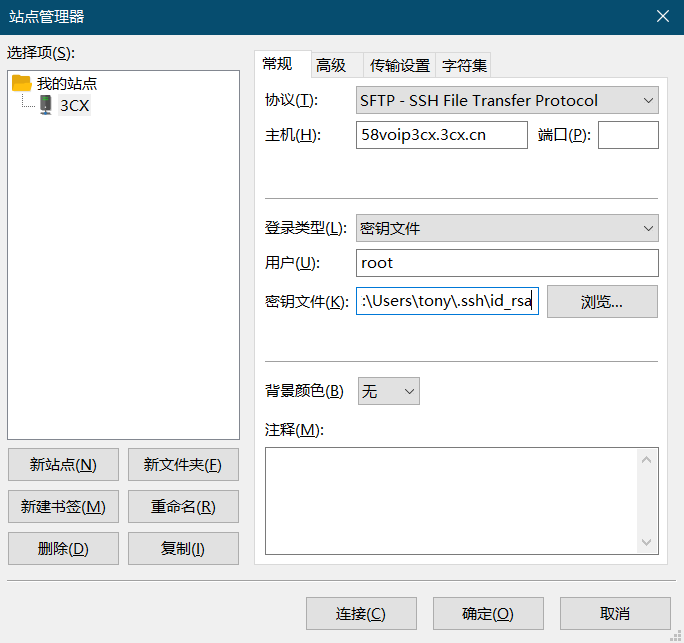
- 协议选择 SFTP
- 主机里填服务器的域名或者 IP
- 端口默认是 22
- 登录类型可以选正常或者密钥文件,因为我之前创建过密钥对就使用密钥文件。密钥文件是在用户目录下的 .ssh\id_rsa
- 如果选择的是正常方式填入用户名和密码即可
- 点击连接
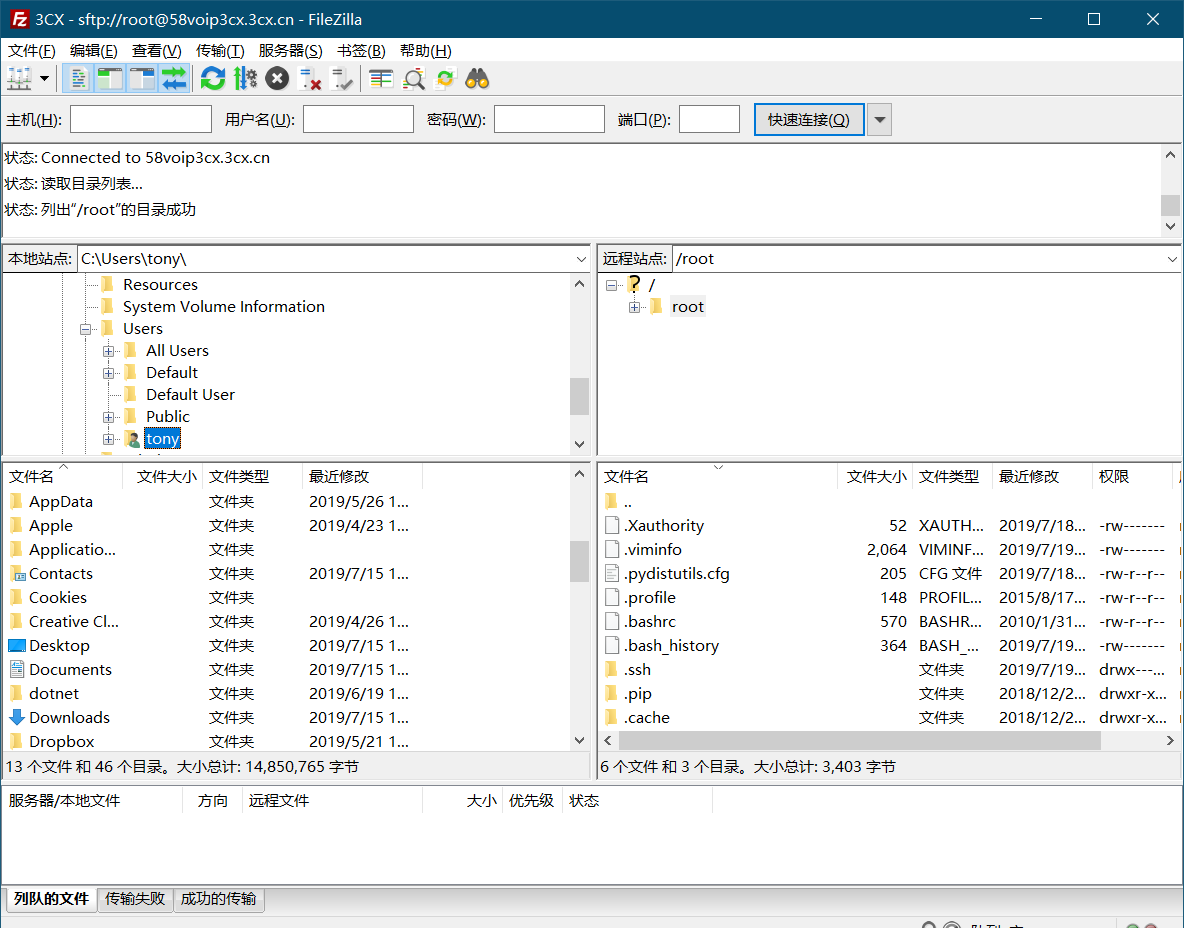
这样就连接到 Linux 机器。 默认情况下,右侧窗格将显示用户主目录的内容。在我的例子中,那将是 “/root”。 左侧窗格将显示本地计算机文件系统的内容,您可以根据需要拖放文件。 两个窗格都允许您导航文件夹结构,允许您根据需要以图形方式选择和复制文件。
