利用 G Suite 内置的应用管理工具,可以轻松地将 3CX 安卓软电话部署到用户的个人或公司发放的手机中。所有配置了公司 email 的安卓设备都会自动下载并安装 3CX 安卓软电话。使用 BYOD(Bring Your Own Device) 方案,您可以轻松区分工作和个人 app 和数据。
让员工准备好使用 3CX
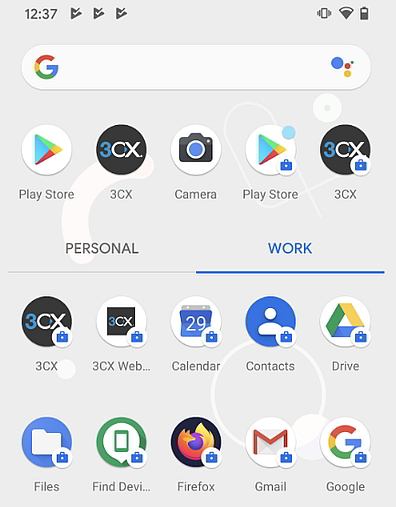
接下来我们将演示如何使用 G Suite 账户中个人或者公司提供的安卓设备上部署 3CX 安卓软电话。
员工个人设备
当有新员工入职时,我们会尽可能快地让他们开始工作。如果你们在使用 BYOD(Bring Your Own Device) 方案,他们会使用自己的设备来完成工作任务,可以为他们创建一个新的 email 来进行配置。配置好新账户后,这些设备将成为特定组织单位(OU)的一部分,并自动被指示部署所选的 3CX 安卓软电话。新用户只需打开他们的 Web 客户端,扫描二维码,就可以在他们的欢迎邮件中提供或打开配置文件,转瞬之间:他们的分机就可以在自己的设备上使用了。这使他们能够继续使用自己的个人账户 app,同时在公司提供的账户下使用 3CX 安卓软电话。
公司提供的手机
如果需要严格控制公司的应用程序和数据,你可以给你的员工提供公司的手机。在 G Suite 中创建一个特殊的电子邮件帐户,并将其放在一个单独的 OU 中。要部署 3CX 安卓软电话,只需使用此帐户配置这些设备,并将该应用列入白名单即可自动安装并限制删除操作。员工可以在准备配置 3CX 安卓软电话的同时在设备上添加其个人或工作电子邮件地址。
自动部署软电话
想要自动部署 3CX 安卓软电话,需要以 G Suite 管理员 身份登陆并执行以下操作:

- 点击 “Devices” 跳转到设备管理区域。
- 点击 “App Management” > “Manage Apps for Android Devices”。
- 根据实际情况选择:
- “Allow all apps in the Play Store, including whitelisted apps” – 更适合用于工作的用户个人设备。
- “Restrict app availability to whitelisted apps only” – 可用于限制公司帐户上的应用,以实现更好的控制。
- 点击 “Manage Whitelisted Apps” 然后点击右下角黄色的 “+” 号添加新的应用。
- 搜索 3CX Android app 并选择。
- 根据自身情况为选择为 “All Users” 还是为特定的 OU(组织单位)设置白名单。设置完后点击保存。
- 现在选择 “Automatically install app on all devices” 选项,点击保存。
就是这样! 现在,该应用程序将自动部署到您所选择的 OU 下具有已配置电子邮件帐户的任何设备,或者在公司范围内部署。
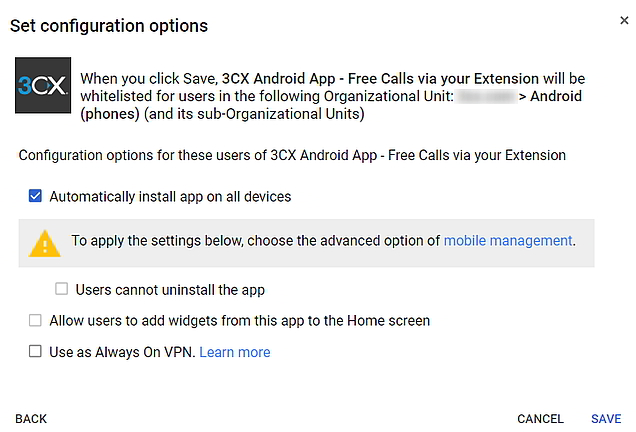
要调整应用程序的配置选项,请单击列入白名单的应用程序,然后单击右侧的三点菜单。 例如,您可以选择禁用用户的卸载功能。
