当选择 “Google” 作为日历类型时,所有日历相关的操作都会有 Google Calendar 接手。比如添加参会者,或者发送和接收提醒以及 RSVP。
- 打开 3CX 网页客户端并进入 “会议日程”
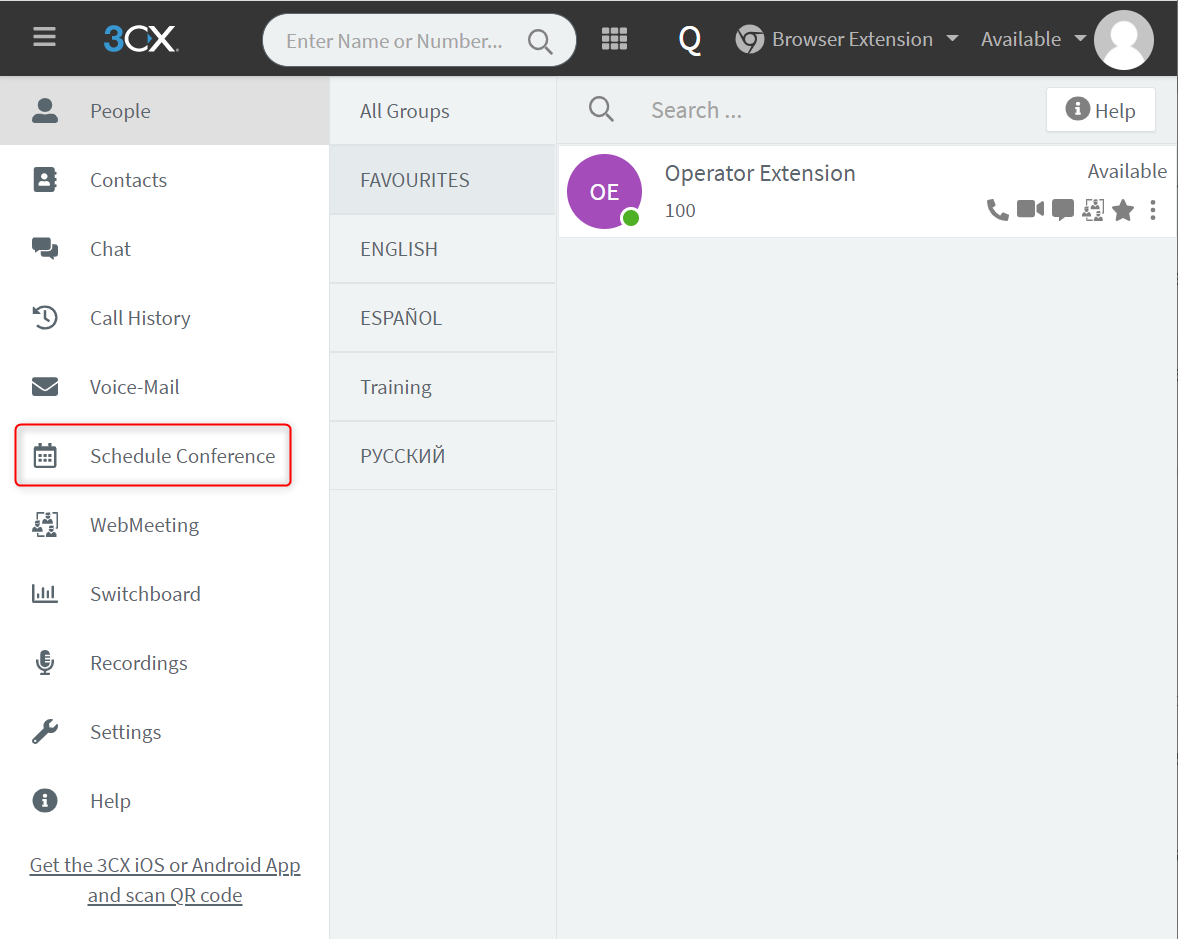
- 输入预约的音视频会议的具体信息,比如日期/时间,标题,备注等等
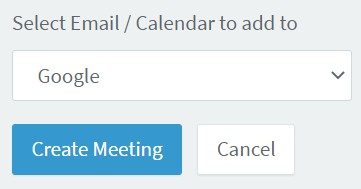
- 日历类型选择 “Google”,并点击创建会议
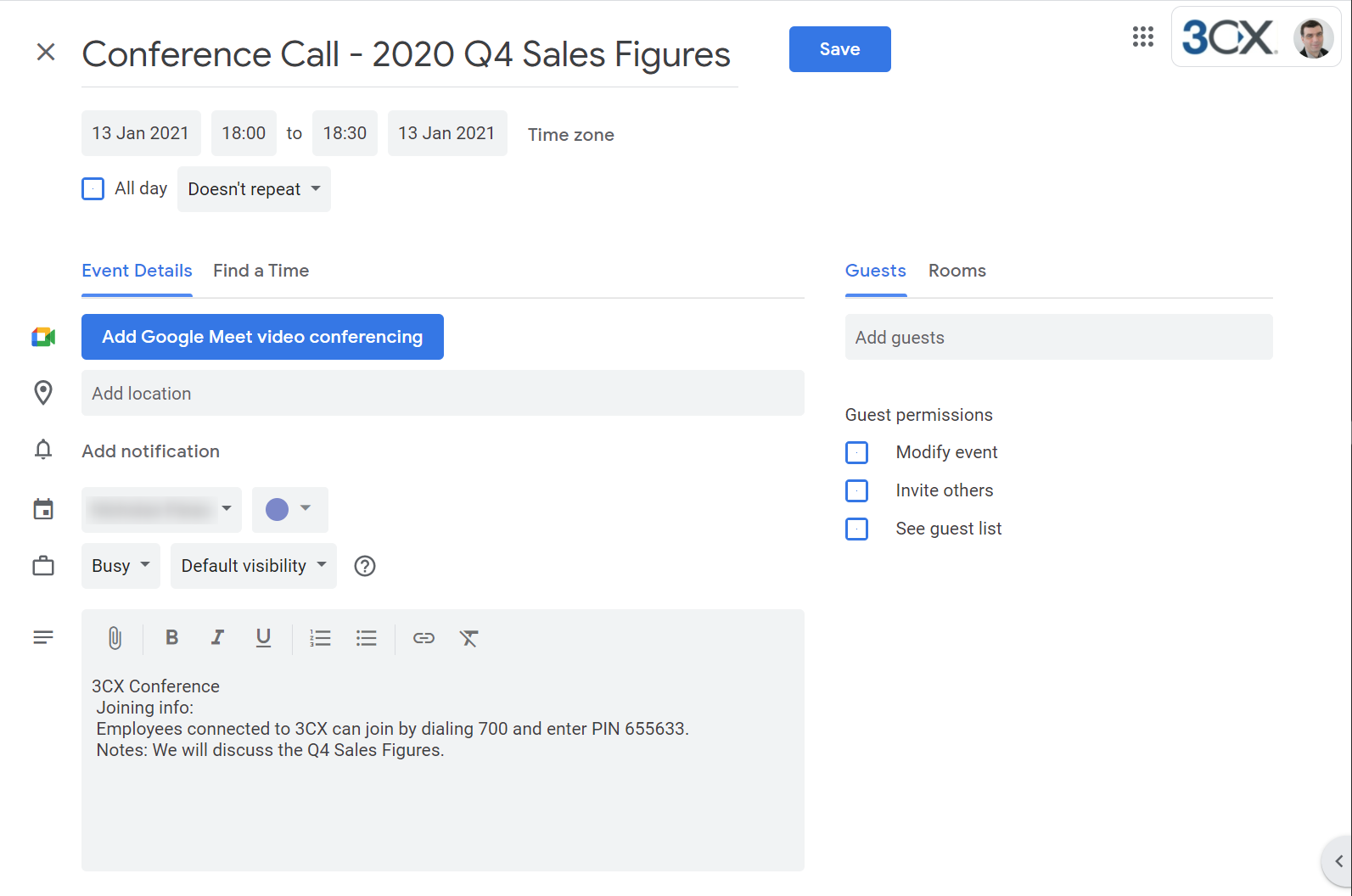
- 这时候会打开 Google Calendar 的界面。上图显示的是组织者的界面。

- 添加想要邀请的参会者,并点击 “保存”。
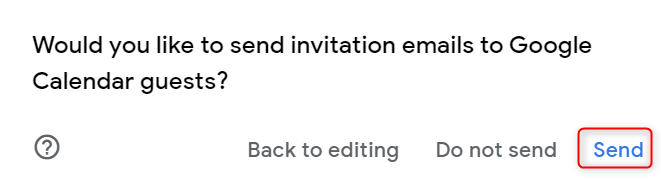
- 点击 “发送” 确认将发送邀请邮件给参会者。
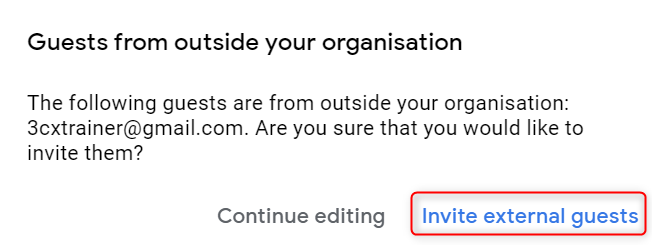
- 如果邀请的参会者中有外部成员,将会收到一个警告。点击 “Invite external guests” 继续。
- 你添加的所有参会者都将收到邀请邮件,他们也有能力进行 RSVP 。
视频会议注意事项。选择会议模式: “网络会议(Webmeeting) “或 “网络研讨会(教室)”
网络会议式的会议允许多人连接,并一起协作。
网络研讨会式的会议只有一个主讲人,其他与会者没有演讲或协作的权利。然而,如果需要,他们可以被提升为主持人。
当选择 “Webmeeting” 作为视频会议模式时,有多种安排选项可供选择。
当选择 “网络研讨会(教室)”作为视频会议预案时,唯一的选项是 “电子邮件(传统的,无RSVP)”
参会者会收到什么?
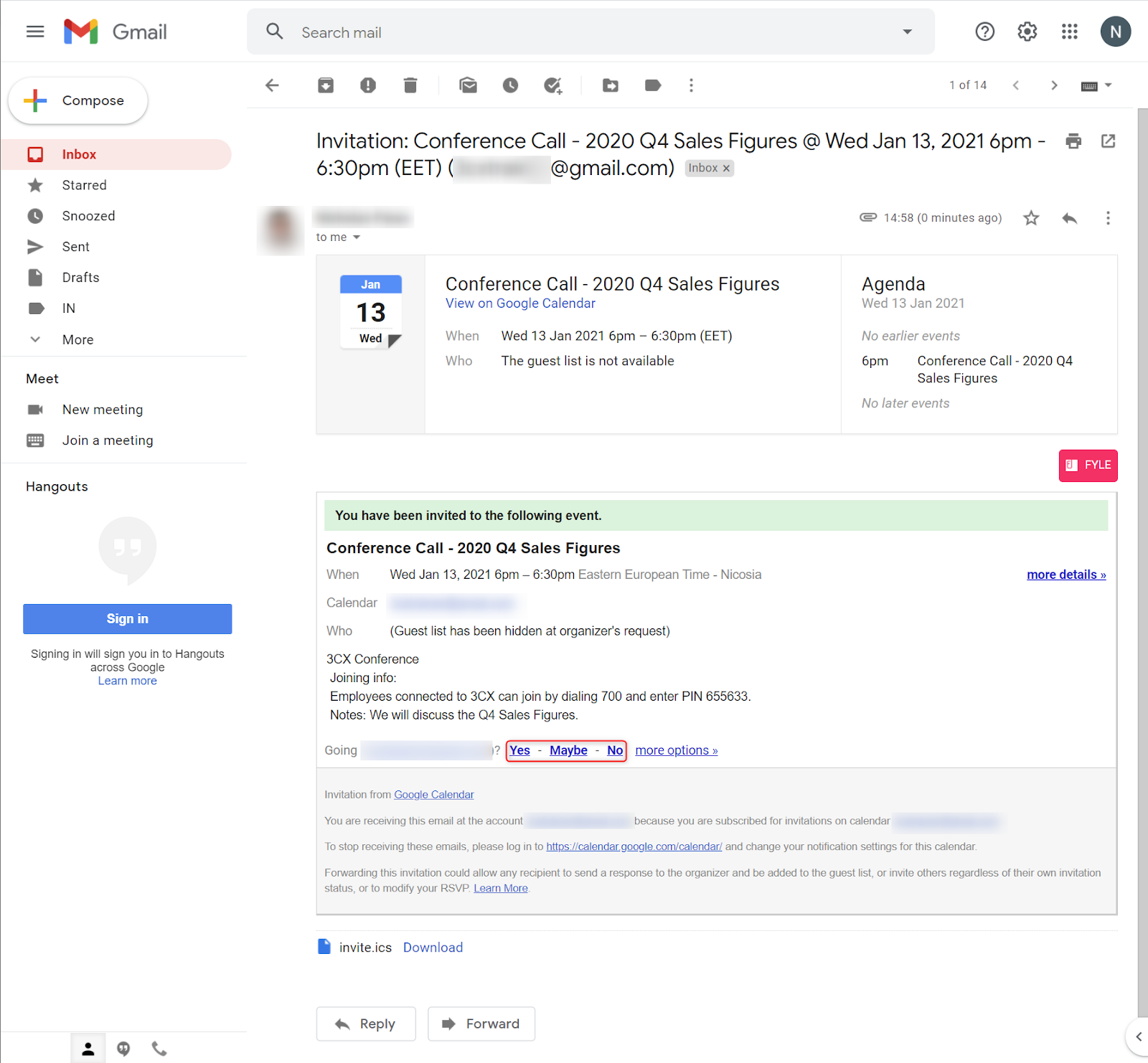
这是参与者的视图,他们可以接受或拒绝邀请。这是在 Gmail 中显示的样子,可能会因不同的电子邮件 app 而有所不同。
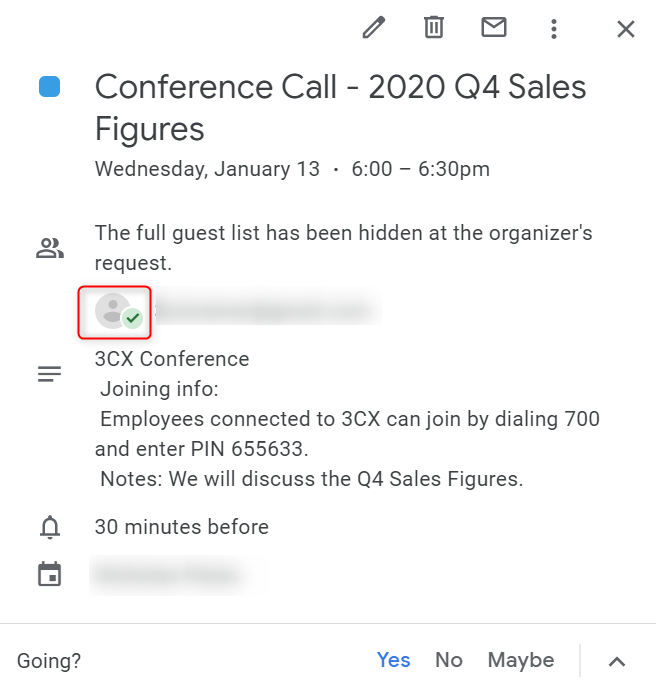
参与者可以在自己的日程表中给出/更改自己的回复。

会议组织者可以从他们的日历中看到哪些与会者已经接受。
