如果您希望在局域网范围内保持3CX备份和录音的安全性,那么可以使用NAS(网络连接存储)设备。这是一个简单而经济的解决方案,尤其是与建立一个成熟的服务器相比。群晖是一个流行的选择,它可以轻松地在网络上添加共享存储,用于备份3CX备份、存档录音等。尽管像群晖NAS这样的设备包含的功能超出了您的能力范围,但本文将重点介绍如何配置SFTP、SMB和FTP服务,以便与您的3CX PBX结合使用。请记住,要利用所有描述的文件服务,您需要使用V16 Update 4。
启用文件服务
要配置NAS,您需要使用DiskStation Manager(DSM),这是基于Web的图形UI,用于管理群晖设备。使用DSM,您可以在群晖 NAS上轻松设置FTP(文件传输协议),SFTP(安全FTP)和Samba(SMB,服务器消息块)服务。仅启用备份3CX和/或存档记录所需的文件共享服务。为此,请打开浏览器窗口,然后:
- 登录到DSM管理URL,通常为“ http://<your_NAS_IP>:5000”。
- 打开“控制面板”,然后打开“文件服务”。
- 现在启用文件共享服务以使用:
- SMB / Windows文件共享:在“ SMB / AFP / NFS”选项卡下设置“启用SMB服务”选项。请记住,SMB共享路径必须采用以下格式:“ smb:// <NAS_hostname_or_IP> / my / shared / folder”。
- FTP:在“ FTP”标签下设置“启用FTP服务(不加密)”选项。您还可以启用“ FTP / SSL / TLS加密服务(FTPS)”以使用加密来保护FTP传输。建议设置比默认“ 21”更高的端口,例如“ 9021”。
- SFTP:在“ FTP”选项卡上向下滚动,然后设置“启用SFTP服务”。建议将相关端口号设置为比默认“ 22”(例如“ 9022”)更高的端口。
- Rsync:在“ rsync”选项卡上,您可以选择设置“启用rsync服务”以将NAS设备用作rsync目标。查看本文有关使用rsync创建3CX备份和录音的冗余副本的更多信息。
- 单击“应用”以保存您的设置并启动已启用的文件服务。
创建一个共享文件夹
共享文件夹用作网络上的文件存储库,用于在用户和设备之间交换文件。群晖通过对所有文件服务(Samba,FTP或SFTP)重新使用共享文件夹结构,使这一概念向前迈进了一步。这简化了3CX的备份和存档,因为您只需要创建一个文件共享即可:
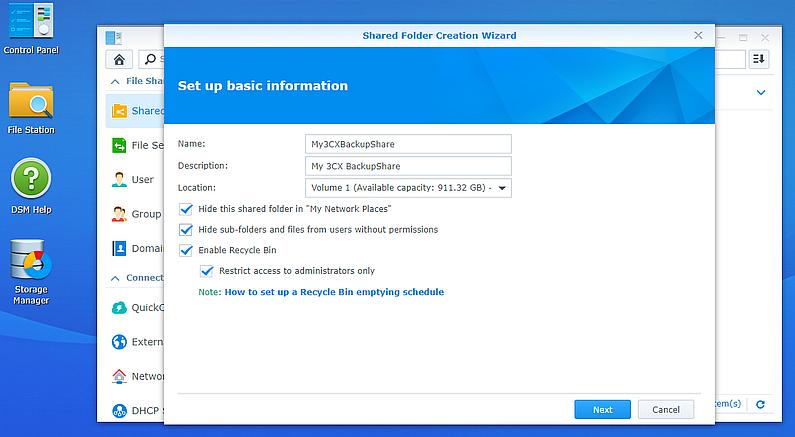
- 登录到DSM,然后转到“控制面板”>“共享文件夹”。
- 单击“创建”,然后为新共享文件夹输入一个不带空格的名称,例如“ My3CXBackupShare”。您也可以使用“描述”字段来描述此文件共享。
- 选择可用的存储“位置”以用于创建文件共享,例如“卷1”。
- 建议使用以下设置:
- “在网上邻居中隐藏此共享文件夹’‘ – 使用此选项可以使浏览网络上共享文件夹的用户无法访问共享。
- “对没有权限的用户隐藏子文件夹和文件” – 使用此控件可以更精细地控制谁可以看到此共享中存储的文件。
- “启用回收站” – 用于轻松还原意外删除的共享文件。“仅限管理员访问权限”仅允许管理员使用回收站。
- 单击“下一步”,然后为共享文件夹内容设置加密选项(可选)。点击“下一步”继续。
- 单击“应用”创建共享。
创建一个NAS用户
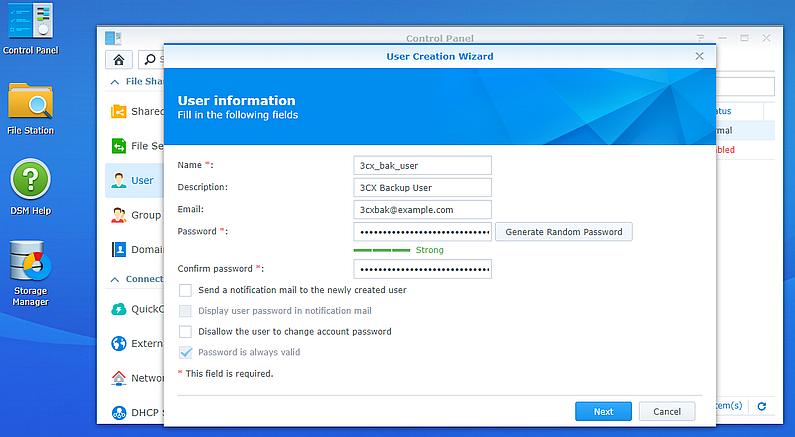
此环节非必要步骤,但是建议创建一个专用的用户帐户以用于3CX相关的操作。您甚至可以选择创建一个用于备份的用户,以及另一个用于存档录音的用户。在您的群晖NAS上创建用户:
- 登录到DSM,转到“控制面板”>“用户”,然后单击“创建”。
- 输入用户帐户凭据和详细信息。为方便与安全起见,请选择一个复杂的强密码或使用提供的“生成随机密码”功能。点击下一步”。
- 选择要添加新用户的组,即默认情况下的“用户”组,然后单击“下一步”。
- 为您先前创建的共享文件夹启用“读/写”权限,以便用户可以在文件夹里进行文件传输。
- 您可以选择设置配额限制,然后单击“下一步”继续。
- 为用户将使用的应用程序分配相关的应用程序权限,例如FTP和rsync。点击下一步”。
- 在“用户速度限制设置”对话框上,单击“下一步”继续。
- 验证用户的配置设置,然后单击“应用”进行确认。
3CX上的设置

配置了群晖 NAS文件服务和用于备份3CX PBX和存档录音的共享文件夹后,我们开始执行一些3CX备份和存档录音的操作。查看V16 Update 4中的新备份选项,并使用下面的示例位置使用您创建的NAS用户的凭据备份和/或存档录制:
- SFTP :请注意,如果您为SFTP服务设置了自定义端口,则必须明确指定端口号:
- sftp://synology-nas.local:9022/My3CXBackupShare/backups/
- FTP :
- ftp://synology-nas.local/My3CXBackupShare/backups/
- Samba :如果您的NAS设备没有加域,则可以使用在SMB配置中指定的工作组的名称,也可以将其保留为空。
- smb://synology-nas.local/My3CXBackupShare/backups/
为远程访问设置SSH
使用SSH登录和远程管理群晖NAS设备,而不仅仅是使用DSM。这并不适合所有人,但对于监视文件传输进度,日志等很有用。为此,请打开浏览器窗口,然后:
- 登录到DSM,然后打开“ Control Panel ”>“ Terminal & SNMP ”。
- 设置“ Enable SSH Service ”并设置“22”以外的自定义端口,最好设置一个较高的端口,例如“ 9922”,以“隐藏”来自恶意网络扫描的SSH服务。
- 单击“Apply”指定自定义SSH端口以覆盖默认的“ 22”。
- 只有属于设备管理员组的用户才能通过SSH登录。
