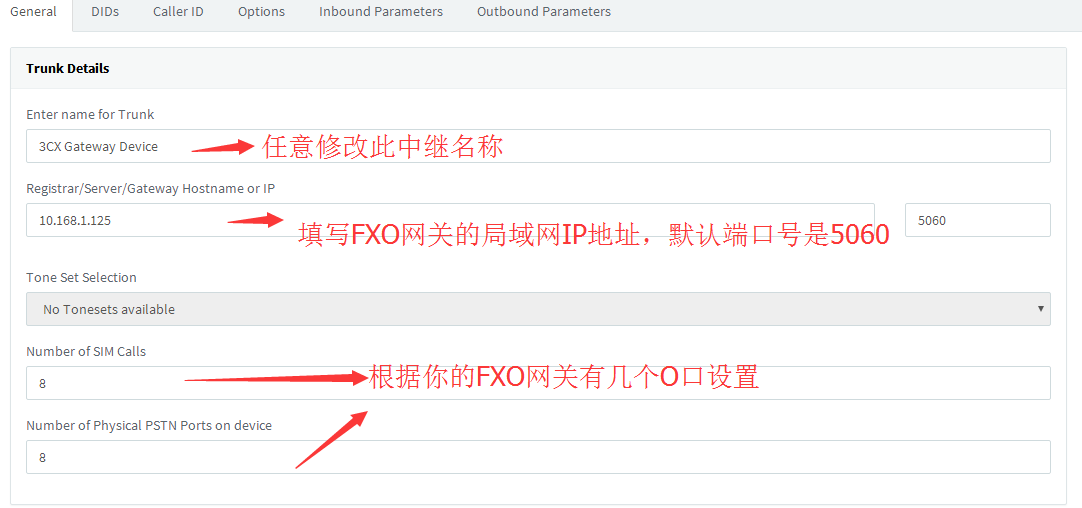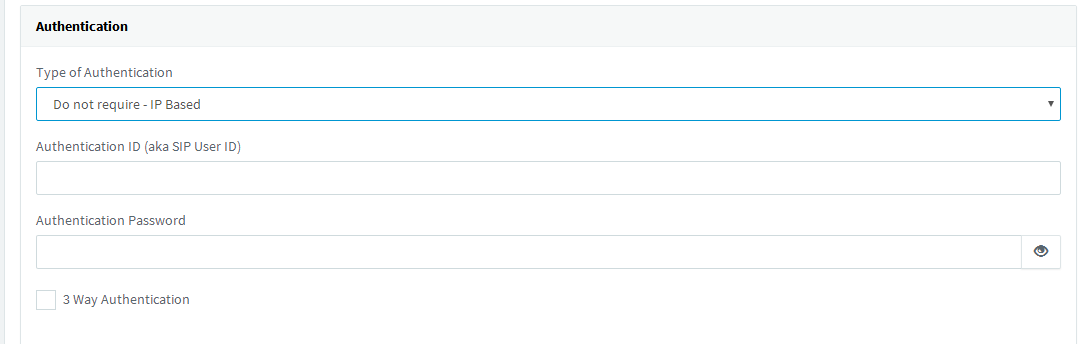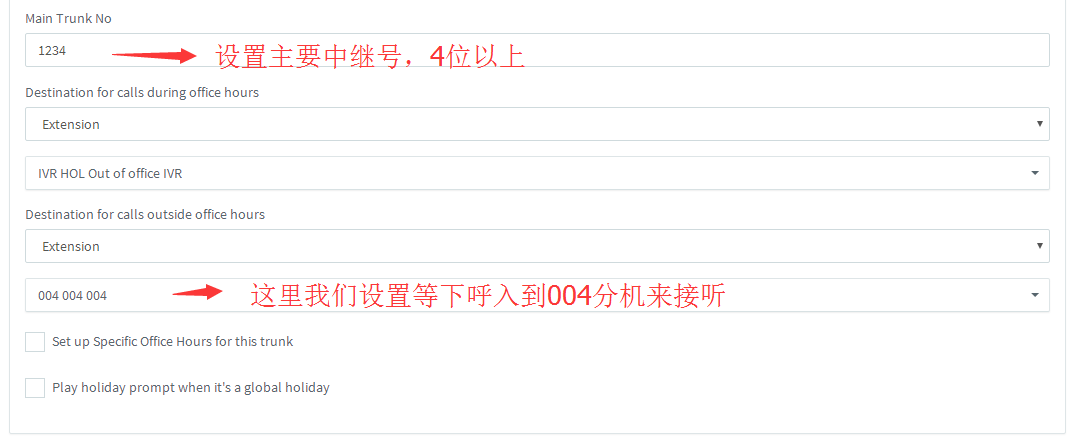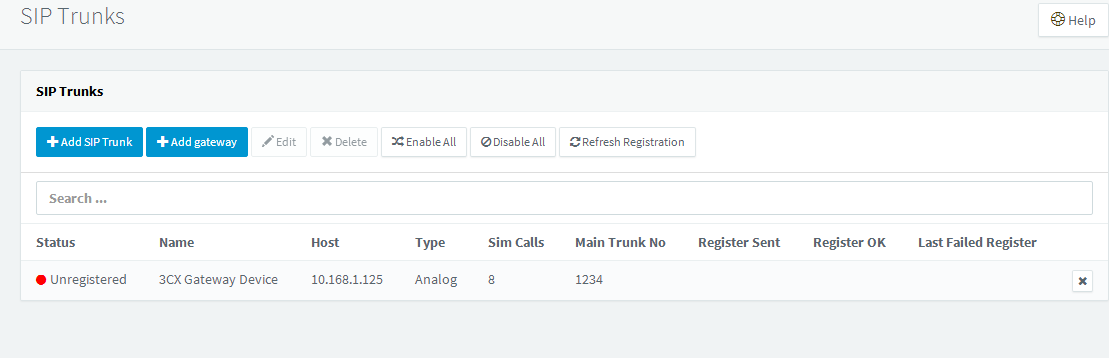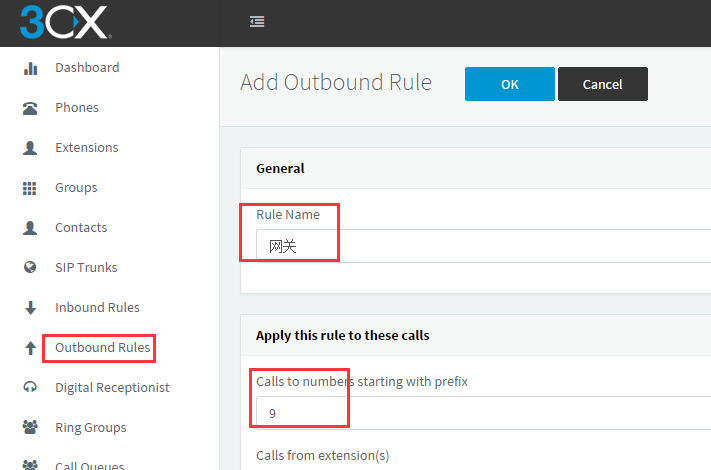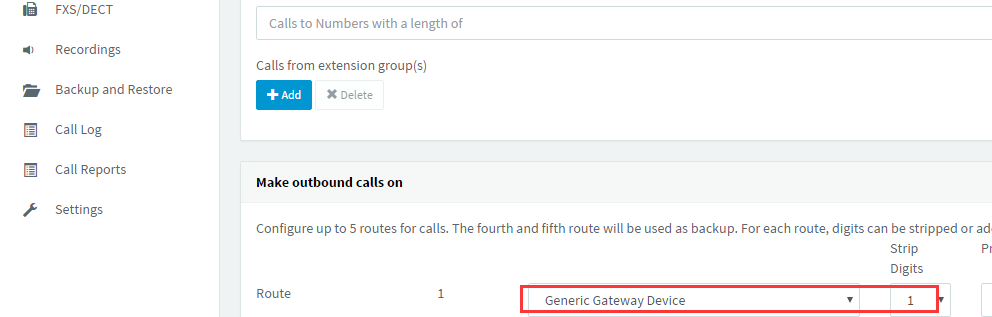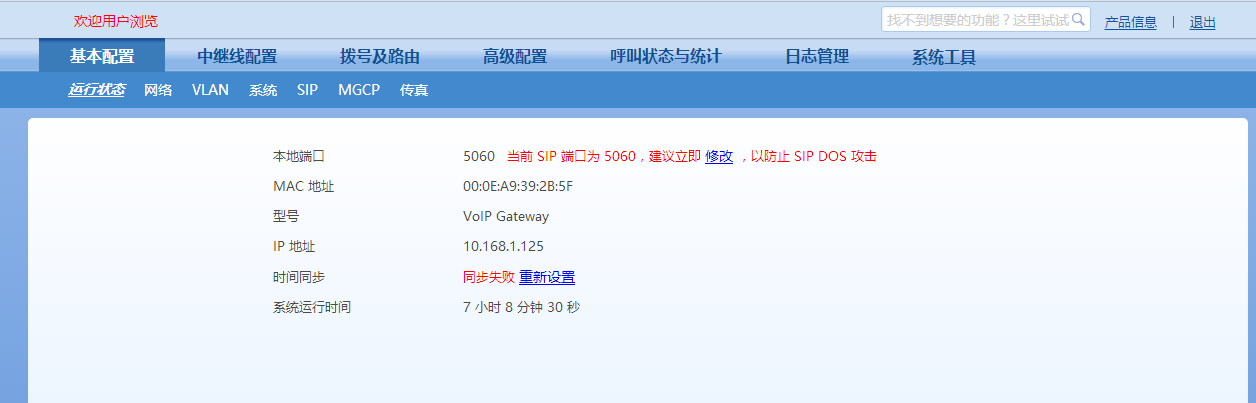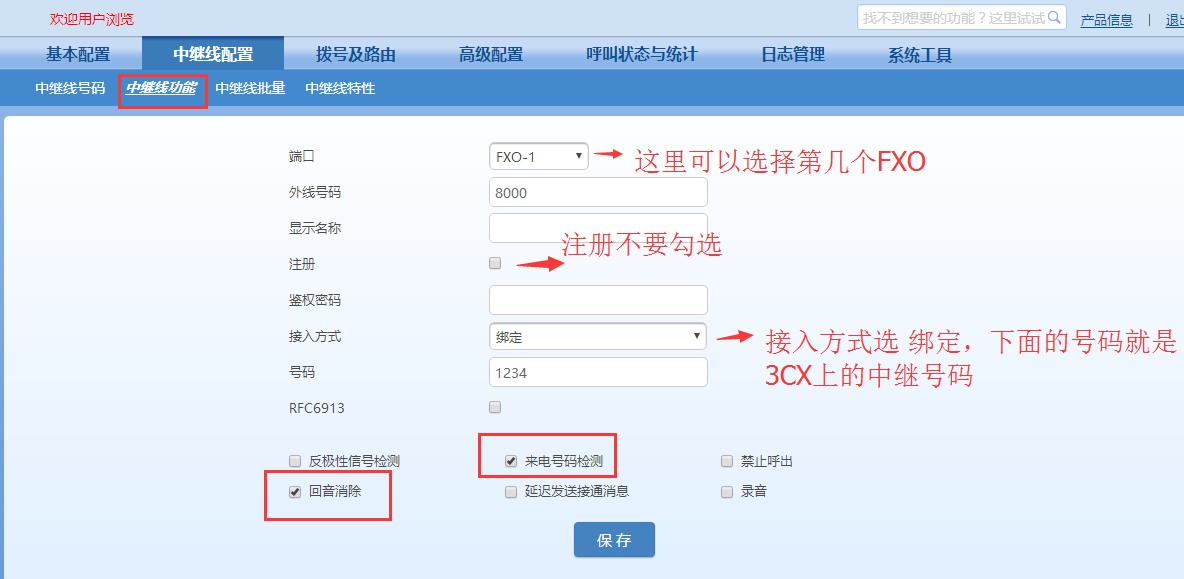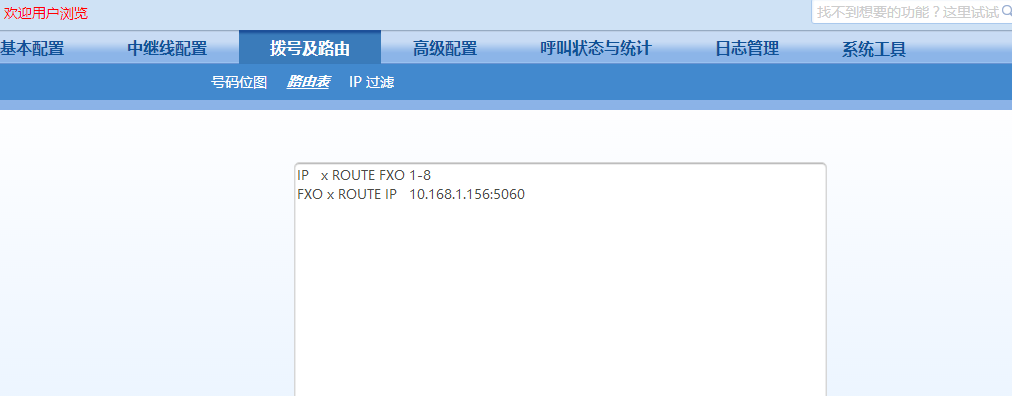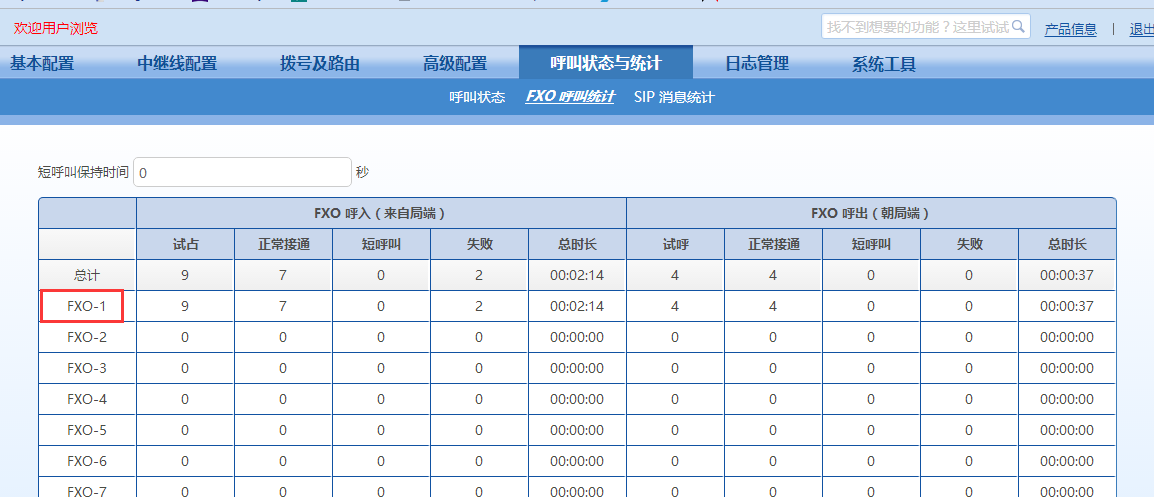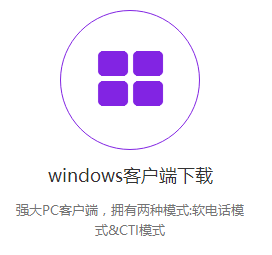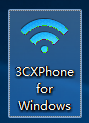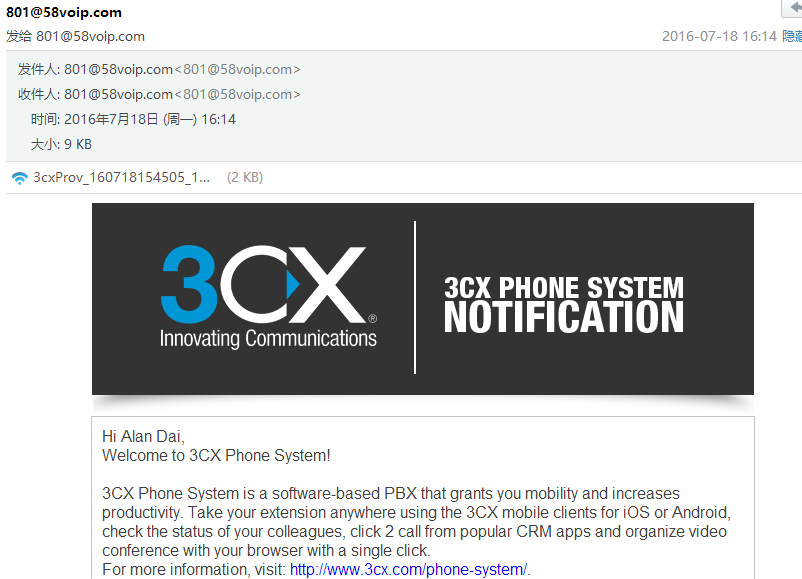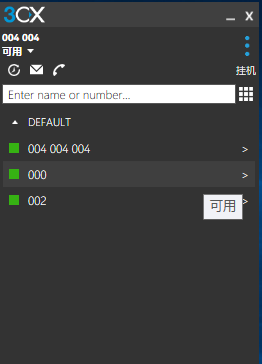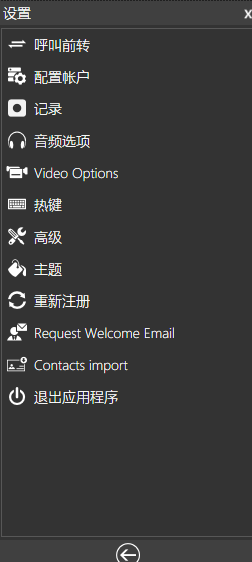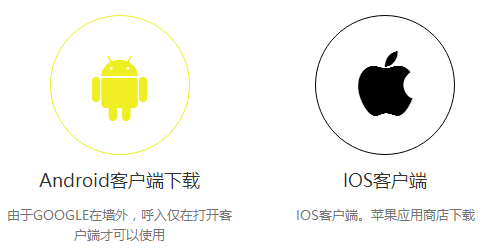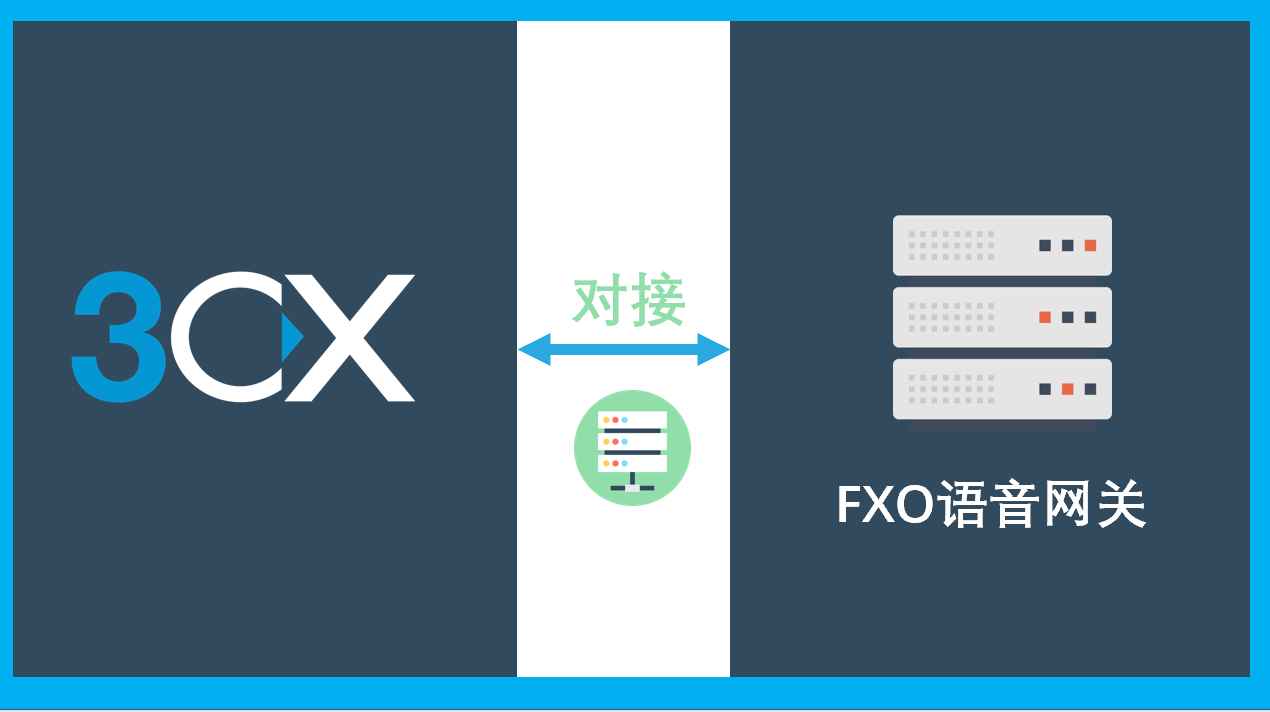
准备工作:
路由器,本地 V15,IP 话机(这里我们使用的是3CX电话客户端),VG1X-8FXO网关,外线(电话线)。
找一台本地电脑作为安装3CX V15的服务器。(安装方法如上文)
我们用一台VG1X-8口FXO网关。接通电源,连上一根电话线到FXO1,网线一头接网关WAN口,一头接在我们的交换机上或路由器上。
IP话机接入到局域网,3CX phone apps ( Android, IOS version), 3CX phone windows 安装好。
开始安装:首先我们在3CX上配置相关参数。
登入3CX V15 web界面,选择SIP Trunks ,对中继进行设置。这样我们的电话便可以通过中继(FXO网关)呼入与呼出。点Add gateway(添加SIP中继)
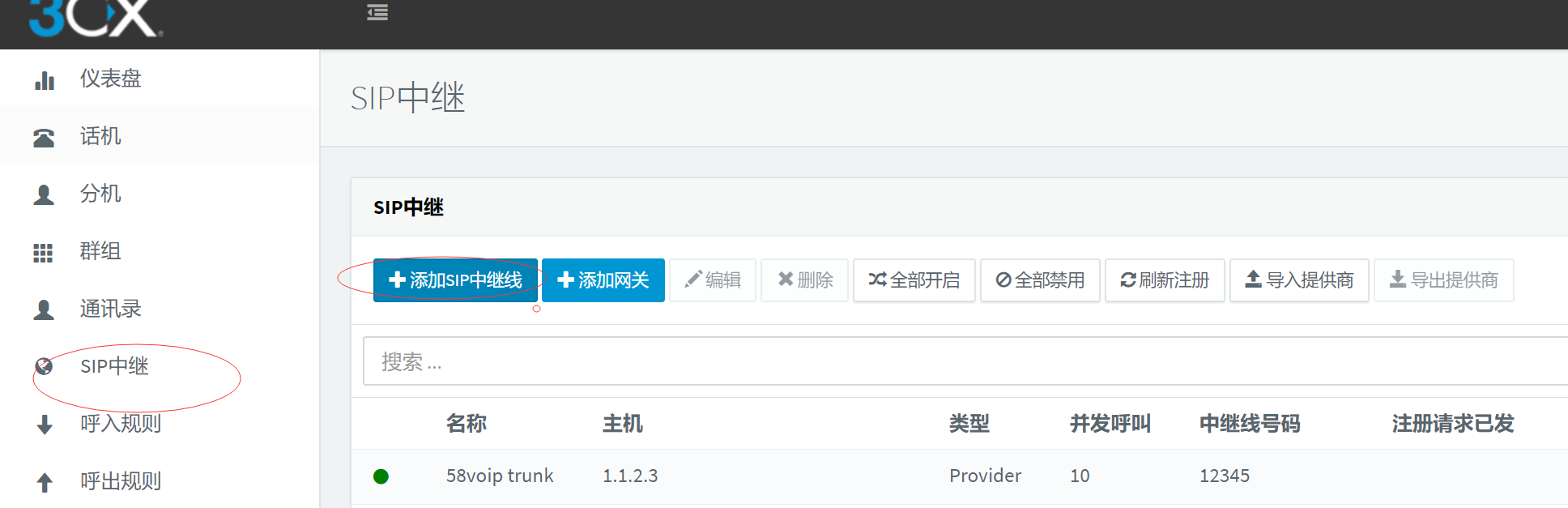
然后填写SIP中继的相关信息,如下图显示。
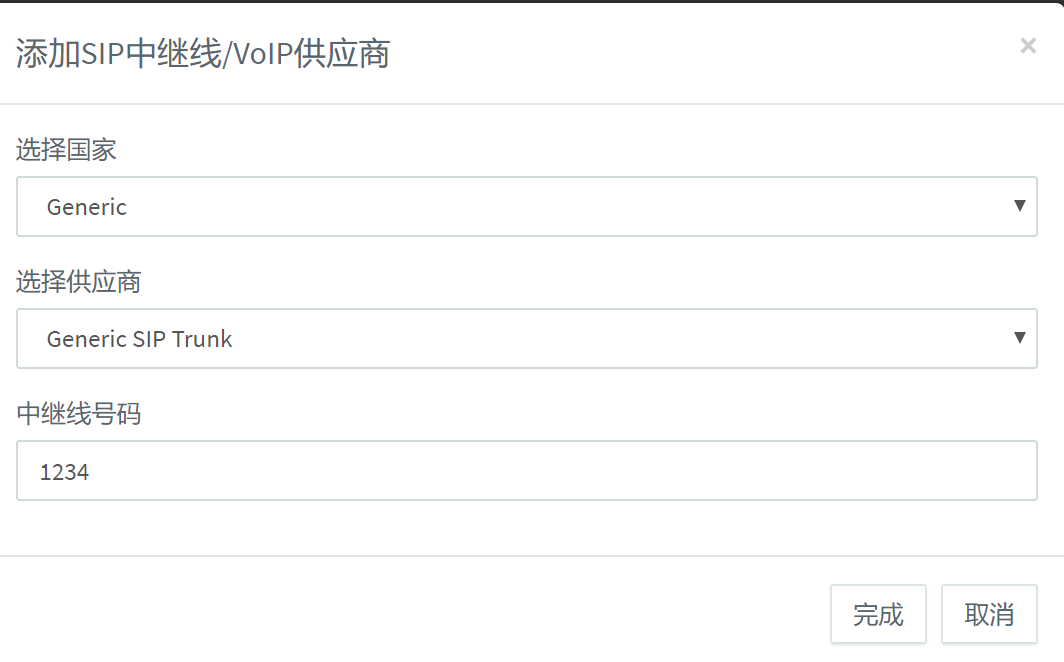
如图所示,我们可以创建一个Trunk的名称,Trunk(FXO网关)的局域网内IP 地址,并发数,根据具体网关输入对应的FXO的数量。
Authentication(认证)
这里的认证我们选择第一个,不要求认证,凭IP识别。(当然你也可以设定只呼入认证,只呼出认证,或者全部账号认证)
下面的认证ID和密码都留空,可以选择指定分机来接听。
填好后,选择ok,然后返回。出现如下界面。
OK。 3CX上已经设置完成。因为不需要账号注册完成认证(IP认证),所以状态显示是未注册,但并不影响呼入呼出。
接下来是呼出规则的设定:
Rule name可以写任意的名称,我们写网关方便查看。
Calls to number starting with prefix我们输入9,意思是分机拨打9开始的号码。
Route:选择我们创建的trunk,strip digits是1,意思是号码在被送出3CX之前,第一个数字会被删掉。
这样3CX的设置就都完成了。
下面来设置FXO网关(SIP Trunk)。打开浏览器,进入网关的web管理界面。网关默认登入密码是voip
接下来,我们需要对中继线路进行配置,中继线数量不多可以单个配置,数量多,可以选择批量配置。(这里我们有8条中继线路,不过我们只设置1条,即FXO1)
按照图上配置,因为我们是IP based,所以注意注册选项不要勾选。接入方式选择 绑定。
然后来到拨号及路由设置,设定IP based的路由表 (如下)
IP x Route FXO 1-8
FXO x Route IP 10.168.1.156:5060 (这里是我们3CX系统的访问IP地址)
现在就可以拨打电话了。以下是我们测试的结果。
PC客户端,手机APP,完成分机。
3CX PC windows 客户端安装。
首先下载https://www.58voip.com/3cx-download/
然后双击打开完成安装。桌面显示小图标。
如何完成分机配置?查看3CX中填写分机的邮箱,下载对应的config文件。
如图,然后直接双击配置文件,即完成了Windows Phone的分机注册。
设置中,还有更多选项。
手机上的APP,也在上面链接下载。
下载完成后,在手机的邮箱中,选择配置文件,打开方式为用3CX打开,即完成了配置。
非常方便。