通过AD组策略部署3CX Windows桌面APP应用程序

我们可以通过Active Directory组策略对象(Active Directory Group Policy Object)部署新的3CX Windows桌面应用程序。本篇文档将介绍具体的操作步骤。
前提条件
- 全面更新的Windows Server 2019
- 用户计算机应使用Windows 10 – 安装最新的更新
创建分配点
- 以管理员身份登录到Windows服务器上
- 创建一个共享网络文件夹,用于分发应用程序
- 为将要分发软件包的用户或计算机设置读取权限
- 在共享文件夹中复制3CX桌面应用程序msi
创建组策略对象(Group Policy Object)
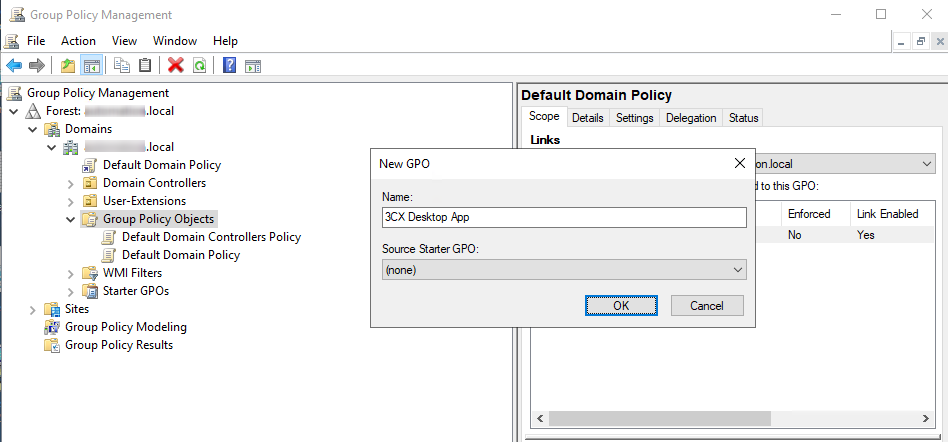
- 打开开始菜单 > “组策略管理(Group Policy Management)”
- 展开林(forest)。[你的林] > 域(Domains) > [你的域]
- 右键点击 “组策略对象(Group Policy Objects)”,选择 “新建(New)”
- 为你的策略输入一个名称(例如3CX桌面 APP应用程序),并将源Starter GPO保留为”(无)”
指派MSI软件包
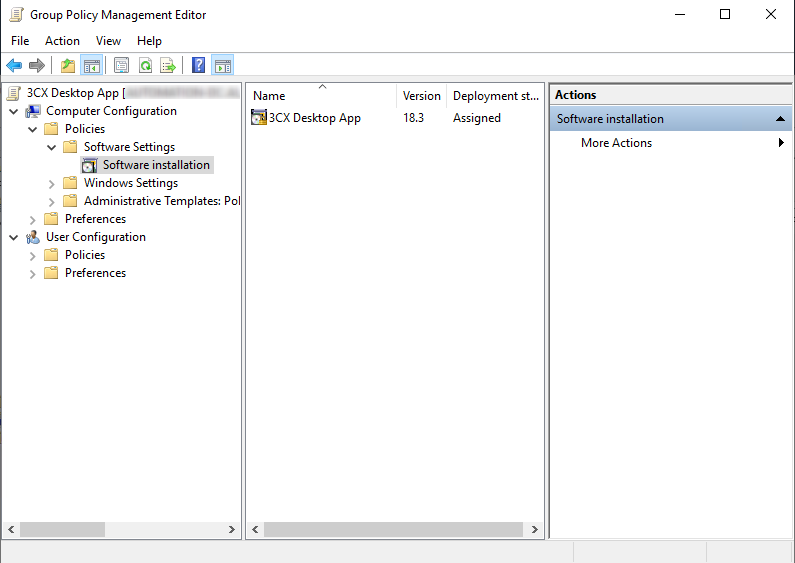
- 展开 “组策略对象(Group Policy Objects)”,右键单击您先前创建的策略并选择 “编辑(Edit)”。
- 展开 “计算机配置(Computer Configuration) > 策略(Policies ) > 软件设置(Software Settings)”
- 右键单击 “软件安装(Software Installation)”,选择 “新建(New)”>”软件包…”
- 通过输入之前创建的共享网络的UNC路径选择msi包
- 设置 “指派(Assigned) “为部署方法
- 选定的软件包将出现在 “软件安装 “面板上(可能需要一些时间来显示),并关闭该窗口
- 在组策略管理的左侧面板中,右击[你的域]并点击 “链接一个现有的GPO…”
- 选择先前创建的策略并点击确定
将APP应用程序安装到域计算机上
在域计算机上,在下次重启时,将部署更新的组策略
如果没有应用,用户可以通过运行 “gpupdate /force “强制进行更新。在重新启动的提示下,他们应该输入 “Y “来继续。
